附註: 在 Microsoft 365 企業版應用程式中,已移除 Office 上傳中心,並將設定移至應用程式 (Microsoft 365 Excel、Microsoft 365 PowerPoint 和 Microsoft 365 Word) 。 如需詳細資訊,請移至 需要注意的檔案常見問題。
Microsoft Office 上傳中心現在可以讓您在單一位置查看您上傳至伺服器之檔案的狀態。 當您上傳檔案至網頁伺服器時,Microsoft 會在開始上傳前先將該檔案儲存到本機 Office 文件快取,如此一來,即使在離線或網路連線情況不佳的狀態下,您也可以儲存變更並立即繼續工作。 Microsoft Office 上傳中心可讓您追蹤上傳的進度,以及是否有任何檔案需要注意。
此功能在下列情況中非常有用:
-
您已從伺服器開啟檔案,而伺服器離線。 您可以儲存檔案,因為知道檔案會在伺服器重新上線時上傳。
-
您在機場的作用區使用檔案工作了一段時間,現在就快要登機了。 只需在上傳中心檢查檔案狀態,您就能確認上傳是否完成,以及何時可以中斷連線登機。
-
上傳期間發生錯誤。 您會立即收到提醒,以利修正問題,並繼續快速進行上傳。
尋找和開啟上傳中心
Office 上傳中心會自動安裝為 Microsoft Office 的一部分,您可以根據您的情況和使用的 Windows 版本,以幾種方式存取它。
使用通知圖示開啟上傳中心:
-
按兩下通知區域中

-
按一下 [開啟上傳中心]。
在 Windows 8 或 Windows 10 開啟上傳中心:
-
在 [開始] 畫面上,搜尋 [上傳中心]。
-
按一下 Office 上傳中心圖示。
使用 Windows [開始] 功能表開啟上傳中心:
-
按一下 [開始] 按鈕,然後按一下 [所有程式],再按一下 [Microsoft Office] 或 [Microsoft Office Starter]。
-
按一下 [Microsoft Office 工具]。
-
按一下 [Microsoft Office 上傳中心]。
上傳中心的通知區域圖示
此圖示也會透過下列通知分區圖示顯示檔案上傳的狀態:
|
|
表示沒有任何項目在等待上傳。 |
|
|
表示上傳中心包含等待上傳的檔案,因為無法連絡伺服器。 這些檔案會於伺服器恢復可用狀態時自動上傳。 |
|
|
表示上傳中心包含等待上傳的檔案,因為上傳已暫停。 您可以開啟 [上傳中心] 並選取 [繼續上傳],繼續上傳這些檔案。 |
|
|
表示上傳中心包含上傳失敗的檔案。 您可以開啟 [上傳中心] 並針對每個錯誤檔案選取 [解決] 功能表,解決這些上傳失敗。 |
圖示也可以顯示通知 來通知您檔案上傳的狀態 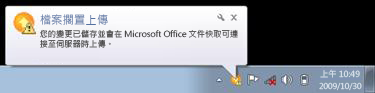
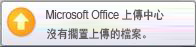
使用上傳中心
在上傳中心裡檢視檔案
上傳中心會顯示 [ 擱置上傳]、[ 最近上傳 的檔案] 和 [所有快取的檔案]。 當您開啟上傳中心時,預設畫面會顯示目前正在等待上傳至伺服器的任何檔案。 若要查看最後 25 個上傳檔案的清單,或目前在快取中的所有檔案,請按一下下拉式功能表的箭號,選取要查看的畫面。
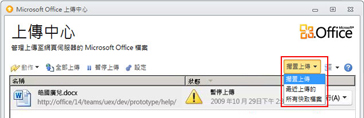
使用上傳中心的所有檔案
-
若要上傳目前上傳中心裡所有等待上傳的檔案,請按一下 [全部上傳]。
-
若要暫停所有上傳,請按一下 [暫停上傳]。 若要繼續所有上傳,請按一下 [繼續上傳]。
-
若要變更通知以及 Office 文件快取的管理方式,請按一下 [設定]。 如需詳細資訊,請參閱 Office 上傳中心設定。
使用上傳中心的特定檔案
若要使用上傳中心裡的特定檔案,請按一下檔案旁的 [動作] 或 [解決],然後從功能表選取要執行的作業。
![上傳中心的 [解決] 功能表](https://support.content.office.net/zh-tw/media/4eca2274-54f3-43e5-8c4d-4a6732d2fcfe.jpg)
您也可以選取要使用的檔案,透過工具列中的 [動作] 功能表以及每個檔案的內容功能表,存取檔案動作。 可用的選項會視檔案狀態而變更:
-
選擇 當由於另一位作者變更檔案的伺服器版本造成衝突以致上傳失敗時,此動作會開啟視窗供您檢視及選取要保留的版本。
-
打開 開啟檔案,讓您可以直接從上傳中心檢視或編輯檔案。
-
開啟以解決 上傳失敗時,您可以開啟撰寫應用程式,自動顯示問題詳細資訊和解決方法。 這個動作通常是解決上傳失敗的默認動作。
-
開啟網站 開啟儲存盤案的網站。
-
另存新檔 將檔案複本儲存到您的電腦。
-
儲存複本 這個動作會將您的變更儲存到另一個位置,以解決上傳失敗問題。
-
登錄 當上傳因為您未登入網頁伺服器而失敗時,此動作可讓您登入以解決上傳失敗問題。
-
丟棄 從上傳中心移除檔案。 如果此檔案位於伺服器上,它仍然可以下載。
-
上傳 這個動作會嘗試將擱置中的變更上傳到伺服器。
不同的上傳中心檔案狀態會以下列圖示表示:
|
|
表示檔案沒有等待上傳的變更。 |
|
|
表示檔案有等待上傳的變更,因為無法連絡伺服器。 當伺服器恢復可用時,上傳中心會自動上傳這些檔案。 |
|
|
表示檔案有等待上傳的變更,因為已暫停上傳至伺服器。 若要上傳這些檔案,請按一下工具列上的 [繼續上傳]。 |
|
|
表示檔案有無法上傳的變更。 您可以按一下檔案的 [解決] 功能表中的 [開啟以解決],解決這些檔案的問題。 |
Office 上傳中心設定
顯示選項
根據預設,會啟用所有可用的通知。 您可以選取或清除下列選項的核取方塊,自訂要顯示的通知和快取檔案:
-
顯示上傳失敗通知
-
顯示擱置上傳通知
-
顯示上傳暫停通知
-
在通知區域中顯示圖示
若要瞭解詳細資料,請參閱 Office 文件快取設定。
快取設定
-
您可以視需要調整 [在 Office 文件快取中保留檔案的天數],設定檔案保留在 Office 文件快取中的天數上限。 只有當檔案沒有等待上傳的變更時,超過天數上限的檔案才會從快取中移除。
-
想要直接使用伺服器的使用者,或是對隱私權有疑慮的使用者,選取 [當檔案關閉時從 Office 文件快取中刪除檔案],會在文件關閉時自動從快取中刪除文件。
重要: 如果您選取了 [當檔案關閉時從 Office 文件快取中刪除檔案] 設定,並在完成上傳前關閉檔案,您可以選擇等候上傳完成、將檔案儲存到其他位置,或不儲存任何變更即直接關閉。 您無法讓文件保持等待上傳狀態,並在稍後伺服器可用時進行上傳。
-
您可以按一下 [刪除快取檔案],隨時清除 Office 文件快取。
附註: 按一下 [刪除快取檔案] 清除 Office 文件快取,或啟用 [當檔案關閉時從 Office 文件快取中刪除檔案],此會從快取中刪除文件內容,但開啟過之檔案的清單會保留在快取中並儲存於電腦上。

















