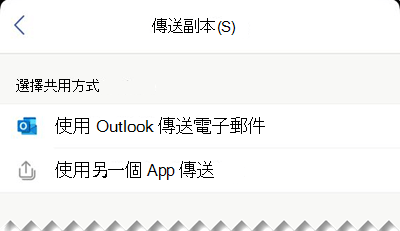重要: 2023 年 8 月 14 日,Microsoft Visio 檢視器應用程式將淘汰,並從 Apple App Store中移除。 在該日期,在 iPhone 和 iPad 裝置上現有的應用程式安裝將會繼續運作。 不過,一段時間後,應用程式與 OneDrive 和 SharePoint 等服務的整合將會中斷。 此外,如果應用程式已卸載或您已切換裝置,您將無法在 iOS 裝置上重新安裝應用程式。 為了取代 iOS 版 Visio 檢視器,建議您使用 Visio 網頁版。 在過去六年中,我們持續改善儲存在 OneDrive 和 SharePoint 中之 Visio 繪圖的 Web App 檢視和檔案共用體驗。 我們會持續為 Visio 網頁版帶來令人興奮的創新,以增強跨裝置的圖表製作體驗。 如需詳細資訊,請參閱 iOS Visio 檢視器應用程式將從App Store中淘汰。
iOS 版 Visio 檢視器可讓您檢視和共用在 Visio 桌面應用程式中建立的 Visio 圖表。 您先將 .vsd 或 .vsdx 檔案上傳至 OneDrive、商務用 OneDrive 或 SharePoint。 隨後其他人便能在 iPad 版 Visio 檢視器 或 iPhone 版 Visio 檢視器 中檢視和共用檔案。 您也能以電子郵件附件的形式接收 .vsd 或 .vsdx 檔案,然後點選該附件以在您的 iPad 或 iPhone 上檢視。 想要深入了解 iOS 版 Visio 檢視器 嗎? 請參閱常見問題集。
此應用程式僅為檢視器;並不允許編輯。 編輯需要 Visio 傳統型應用程式或 Visio 網頁版。
本文內容:
在圖表中縮放和平移
放大及縮小圖表以及在圖表中進行平移。
縮放
-
若要放大,請以兩根手指觸控圖表並展開。
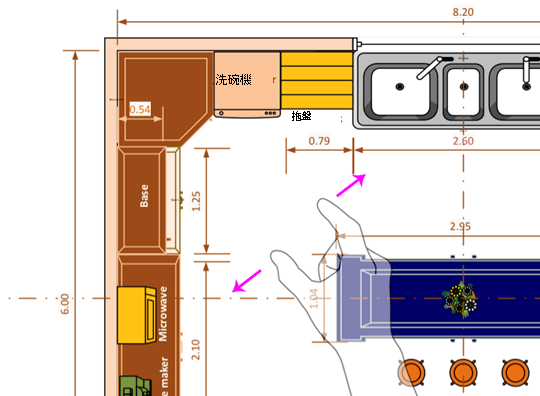
-
若要縮小,請以兩根手指觸控圖表並捏合在一起。
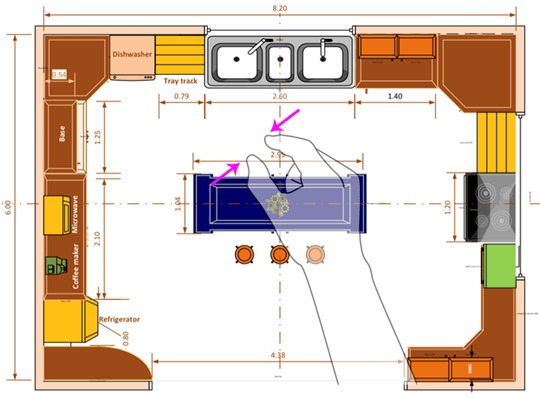
平移
-
如果您並未看到全景視窗,請點選 [檢視] 圖示並確認開啟。
![在 [檢視] 選項中開啟 [平移] 視窗。](https://support.content.office.net/zh-tw/media/cc903d1d-ab97-4f60-9793-6e3edefbad10.png)
-
當您在圖表中平移時,請查看您畫面左上角的全景視窗。 醒目提示的小方塊代表在繪圖視窗中顯示頁面的範圍。 您可以移動各個醒目提示方塊以進行平移和縮放。
![[平移] 視窗 (顯示在此影像頂端) 可協助追蹤您位於圖表中的位置。](https://support.content.office.net/zh-tw/media/2fda987b-d9c4-43b4-afac-3174df894bed.png)
您也可以點選並按住 [全景視窗],將它拖曳至圖表上的任何位置。
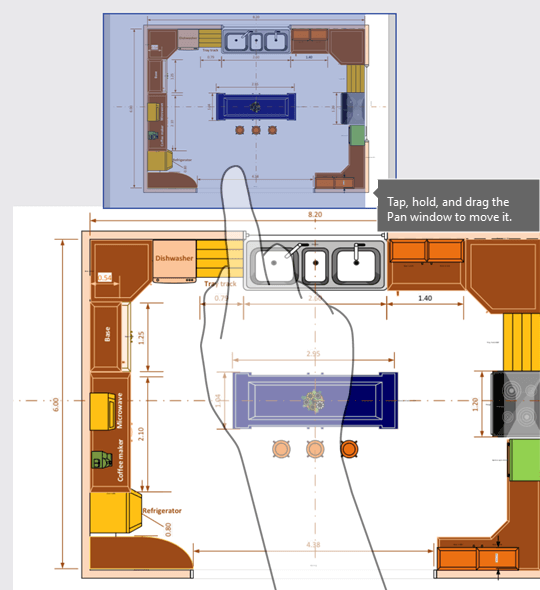
檢視圖表中的圖層
點選 [圖層] 圖示以顯示圖表中所有圖形的圖層。
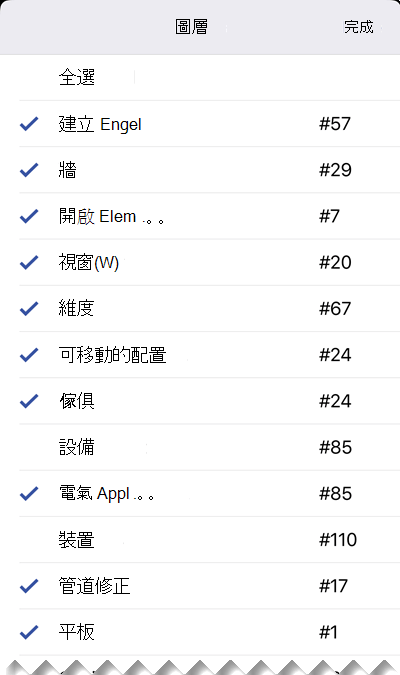
您可以點選每個圖層旁的核取記號以開啟或關閉該圖形。 每個圖層旁的數字代表存在於圖表上的圖形數量。
尋找圖表中的圖形
-
點選 [搜尋] 圖示。
![[搜尋] 按鈕。](https://support.content.office.net/zh-tw/media/6db2ed7e-b439-418f-a32d-99820243bff8.png)
-
在搜尋方塊中輸入您的文字。 您的搜尋文字旁會出現一個數字,這代表這些物件在圖表中的數量。
![iOS 的 Visio 檢視器中的 [搜尋] 欄。](https://support.content.office.net/zh-tw/media/2f791814-6ca2-4f29-8d29-af4233c0b5f7.png)
-
使用前進和返回箭號,在您的圖表中尋找下一個和前一個項目。
儲存檔案複本
-
點選 [檔案] 圖示,然後點選 [儲存複本]。
![iOS 版 Visio 檢視器中的 [儲存複本] 選項。](https://support.content.office.net/zh-tw/media/32281521-f068-41b3-9a68-3d98e88c85e7.png)
-
在 [名稱] 方塊中,輸入檔案的名稱。
-
為檔案選取位置。
-
點選右上角的 [儲存]。
列印圖表
-
點選 [檔案] 圖示,然後點選 [列印]。
![iOS 版 Visio 檢視器中的 [列印] 選項。](https://support.content.office.net/zh-tw/media/03a6cc08-9e7a-4ce9-9331-61c9b0ce9fc8.png)
-
選取您的 [列印方向]、[設定] 中的頁面大小、要列印哪些頁面以及 [縮放比例] 選項。
點選 [下一步]。
-
選取您的 [印表機] 以及要列印的份數,然後連接至相容的 AirPrint 印表機以列印圖表。
使用 [深色模式]
在 iOS 13.0 及更新版本中,您可以採用稱為 [深色模式] 的深色全系統外觀。 這種外觀在光線不足的環境中會很有幫助。 從版本 2.30 開始, iOS 版 Visio 檢視器 會支援 [深色模式]。
在裝置上前往 [設定] > [顯示器與亮度] 來開啟或關閉 [深色模式]。 請參閱在 iPhone 或 iPad 上使用 [深色模式] 以取得更多資訊。
我們想知道您的想法
我們想知道您對於 iPad 版 Visio 檢視器 和 iPhone 版 Visio 檢視器 的使用體驗。 請使用下列任一方式傳送您的意見和建議給我們的產品小組:
-
點選檔案上的省略號功能表,然後點選 [説明與意見反應]。
![[説明] 和 [意見反應] 選項。](https://support.content.office.net/zh-tw/media/975e3e3a-7c81-4a49-a26b-57e507c8f9c3.png)
-
如果您有您想要求的功能,請將您的意見反應傳送給我們,協助我們決定之後的更新要優先提供哪些新功能。 如需詳細資訊,請參閱如何提供有關 Microsoft Office 的意見反應?。

![此螢幕捕捉畫面會強調顯示 [共用] 圖示。](https://support.content.office.net/zh-tw/media/60afed8c-5496-43cf-9d04-7fe93e5faed8.png)
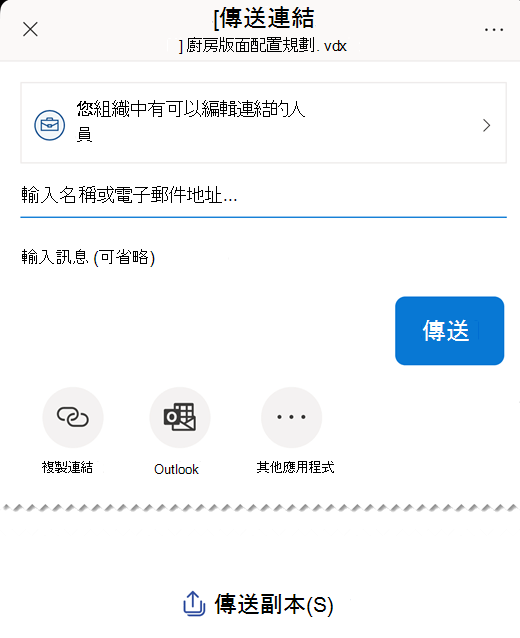
![[複製檢視為影像] 選項。](https://support.content.office.net/zh-tw/media/cdb56ab7-3600-4630-8375-25f1cfd74331.png)
![iOS 版 Visio 檢視器中的 [傳送複本] 選項。](https://support.content.office.net/zh-tw/media/daee19ea-3996-465c-b794-e4db4cbff9bc.png)