若要從 iPad、iPhone、Android 裝置或 Windows 裝置存取儲存在您電腦上的 Office 檔案,您可以將檔案上傳到 OneDrive、Dropbox 或小組網站。 此外,您也可以傳送電子郵件附件給自己,然後在行動裝置上開啟。
在下列各節中,您會找到如何從各種裝置存取檔案的說明。
上傳並開啟檔案
-
在您的電腦上,開啟網頁瀏覽器,然後移至您的 OneDrive、Dropbox 或 Microsoft 365 小組網站。
提示: 若要設定新的線上位置,請點選 [開啟] > [新增位置],然後選取您的服務。 若要查看您可用的其他位置,請點選 [開啟] > [更多]。
-
上傳檔案。
-
如果您尚未登入到您的 iPad 或 iPhone 裝置,請進行登入。
-
點選並登入您儲存檔案時使用的服務,然後點選 [開啟] 以找出檔案。

如果您已經開啟檔案,請先點選 [返回]。

開啟電子郵件附件
若要開啟 Word、Excel、PowerPoint 和 Visio 電子郵件附件,請執行下列操作:
-
在您的行動裝置上,開啟郵件 App 並找出含有附件的電子郵件。 您會在郵件的底部看到附件。 您可能需要點一下附件才能進行下載。
-
點選並按住附件,直到一組圖示出現為止。
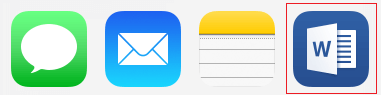
-
點選圖示,以在 Word、Excel、PowerPoint 或 Visio 中開啟檔案。
上傳並開啟檔案
-
在您的電腦上,開啟網頁瀏覽器,然後移至您的 OneDrive、Dropbox 或 Microsoft 365 小組網站。
提示: 若要設定新的線上位置,請點選 [開啟] > [新增位置],然後選取您的服務。 若要查看您目前可用的所有位置,請點選 [開啟] > [瀏覽]。
-
上傳檔案。
-
如果您尚未登入到您的 Android 裝置,請進行登入。
-
點選 [開啟]、點選您儲存檔案時使用的服務,然後找出檔案。
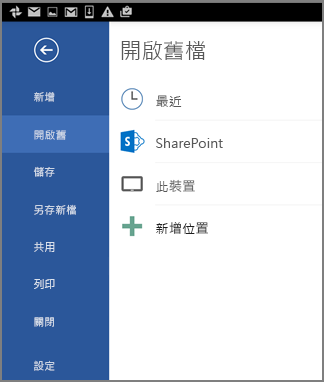
如果您已經開啟檔案,請按一下 [檔案] 圖示或功能表、點選 [開啟]、點選您儲存檔案時使用的服務,然後找出檔案。
![Android 手機上之 Office App 的 [檔案] 功能表螢幕擷取畫面](https://support.content.office.net/zh-tw/media/b3b3d6d6-c939-4dfe-8e1c-4782dd2dc028.png)
開啟電子郵件附件
-
在您的 Android 裝置上,開啟電子郵件 App,然後開啟含有附件的電子郵件。 您會在郵件的底部看到附件。 您可能需要點選附件才能進行下載。
視附件大小而定,下載可能需要幾分鐘的時間。 下載檔案時,您會看到 [進度] 視窗。
-
點選附件,以在 Word、PowerPoint 或 Excel 中將它開啟。
上傳並開啟檔案
-
在您的電腦上,開啟網頁瀏覽器,然後移至您的 OneDrive、Dropbox 或 Microsoft 365 小組網站。
提示: 若要查看您目前可用的所有位置,請點選 [開啟] > [瀏覽]。
-
上傳檔案。
-
如果您尚未登入到您的 Windows Mobile 裝置,請進行登入。
-
點選 Word、PowerPoint 或 Excel 圖示,以開啟 App、找出檔案,然後點選以開啟檔案。
如果您已經開啟檔案,請點選 [檔案] 索引標籤或功能表、點選 [開啟],然後找出檔案。
![[檔案] 功能表](https://support.content.office.net/zh-tw/media/34a7d3cd-c5b5-4c55-a624-000d7d142202.png)
開啟電子郵件附件
-
在您的 Windows Mobile 裝置上,開啟電子郵件 App,然後開啟含有附件的電子郵件。 您會在郵件的底部看到附件。
-
點選附件,以在 Word、PowerPoint 或 Excel 中將它開啟。











