|
重要: Excel 中的「構想」現在為 分析資料 為了更能呈現構想如何讓資料分析能更簡單、更快且更直觀地進行,此功能已重新命名為分析資料。 體驗和實際功能一致,且仍遵照相同的隱私權和授權法規。 如果您是在半年企業通道上,您可能仍然會看到「構想」,直到 Excel 更新為止。 |

Excel 中的 分析資料 可讓您透過自然語言查詢來瞭解您的資料,讓您 不必 撰寫複雜的公式即可詢問資料相關問題。 此外, 分析資料 提供高階的視覺化摘要、趨勢和模式。
有任何問題嗎? 我們可以回答這個問題!
只要選取數據範圍中的儲存格,然後在 [常 用 ] 索引標籤上選 取 [分析資料] 按鈕。 Excel 中的分析資料 會分析您的數據,並在工作窗格中傳回有趣的視覺效果。
如果您對更多特定的資訊有興趣,您可以在窗格頂端的 [查詢] 方塊中輸入問題,然後按 Enter。 分析資料會以例如表格、圖表或樞紐分析表等視覺效果提供解答,插入到活頁簿中。
如果您有興趣探索您的資料,或只想瞭解可能的答案,您也可以在查詢方塊上選取,以取得 分析資料 所提供的個人化的建議問題。
嘗試建議的問題
只要詢問問題
選取分析資料窗格頂端的文字方塊,您就會看到根據您的資料提供的建議清單。
![Excel 中的 [分析資料] 會根據資料的分析結果,為您提供建議的問題。](https://support.content.office.net/zh-tw/media/b49561d4-1420-4d83-98af-f274fdf45418.jpg)
您也可以輸入關於您資料的特定問題。
![Excel 中的 [分析資料] 解答有關鎖和安全帽銷售量的問題。](https://support.content.office.net/zh-tw/media/18c25dee-1d3d-44b2-9253-deb0e105e10c.jpg)
附註:
-
分析資料 提供 Microsoft 365 訂閱者英文、法文、西班牙文、德文、簡體中文和日文版本。 如果您是 Microsoft 365 訂閱者,請確定您有最新版的 Office。 若要深入了解 Office 的各種不同更新通道,請參閱: Microsoft 365 應用程式更新通道的概觀。
-
正在逐步提供客戶 分析資料 中的自然語言查詢功能。 目前並非所有國家或地區都有提供此功能。
使用特定 分析資料
如果您目前沒有問題,除了自然語言之外,分析資料 分析並提供高等級的視覺效果摘要、趨勢和圖樣。
您可以只選取您想要查看的欄位,以節省時間並取得更聚焦的分析。 當您選擇欄位及如何摘要時,分析資料 會排除其他可用資料 -加快程序並呈現較少且更針對目標的建議。 例如,您可能只想查看每年的銷售總額。 或者,您可以要求 分析資料 每年顯示平均銷售額。
選取 您最感興趣的欄位為何?
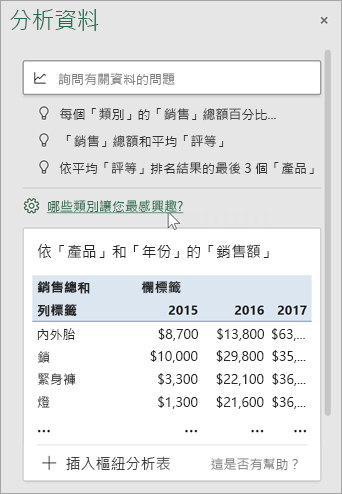
選取欄位及摘要欄位資料的方式。
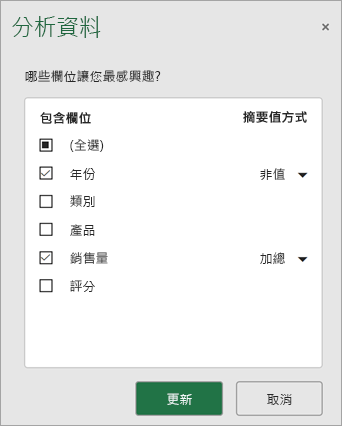
分析資料 提供較少、更針對目標的建議。
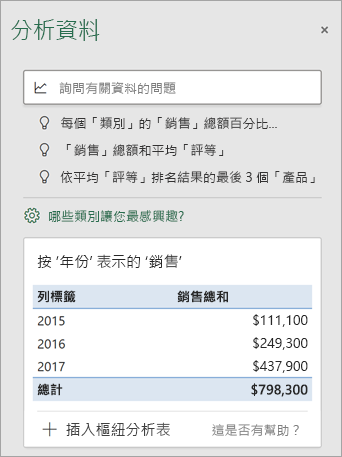
附註: 欄位清單中的 [不是值] 選項參照的是通常不加總或平均的欄位。 例如,您不會加總顯示的年份,但您可能會加總顯示的年份值。 如果與加總或平均的欄位一起使用,[不是值] 的運作方式和列標籤一樣,但如果單獨使用,[不是值] 會計算所選欄位的唯一值。
分析資料 最適用於乾淨的表格式資料。
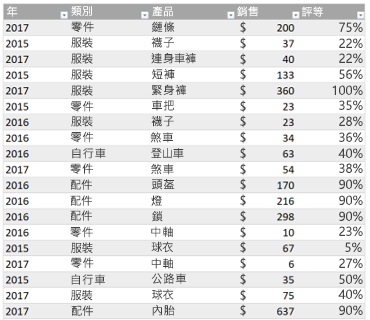
以下提供一些秘訣,可讓 分析資料 發揮最大功能:
-
分析資料 最適合處理格式化為Excel 表格的資料。 若要建立 Excel 表格,請按下數據中的任何位置,然後按 Ctrl+T。
-
請確定您的資料具有良好的欄標題。 標題應該是每欄單獨一列的非空白唯一標籤。 請避免使用雙列標題、合併儲存格等。
-
如果您的資料很複雜或為巢狀資料,您可以使用 [Power Query] 以轉換擁有交叉分析或多列標題的表格。
無法取得 分析資料? 這可能是因為我們的問題,而不是您。
以下是某些 分析資料 無法處理您的資料的原因:
-
分析資料 目前不支援分析超過 150 萬個儲存格的資料集。 目前沒有此限制的因應措施。 同時,您可以篩選資料,然後將它複製到另一個位置,以在其上執行 分析資料。
-
字串日期 (如 2017-01-01) 會被視為文字字串以進行分析。 您可以採取的因應措施是建立使用 DATE 或 DATEVALUE 函數的新欄,並將該欄設定為日期格式。
-
當 Excel 處於相容模式 (即檔案為 .xls 格式) 時,分析資料 無法運作。 在此同時,請將您的檔案儲存為 .xlsx、.xlsm 或 xslb 檔案。
-
合併儲存格也可能難以理解。 如果您想要將資料置中 (例如報告標題),則您可以採取的因應措施是移除所有合併的儲存格,然後使用 [跨欄置中] 以設定儲存格的格式。 按 Ctrl+1,然後移至 [對齊方式] > [水平] > [跨欄置中]。
分析資料 最適用於乾淨的表格式資料。
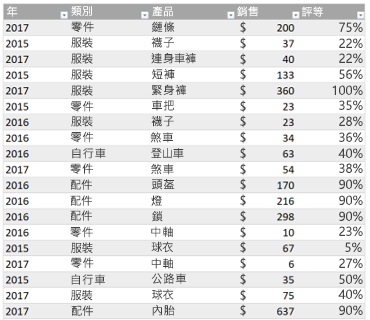
以下提供一些秘訣,可讓 分析資料 發揮最大功能:
-
分析資料 最適合處理格式化為Excel 表格的資料。 若要建立 Excel 表格,請點擊您資料內的任何位置,然後按
![macOS 上的 [命令] 按鈕。](https://support.content.office.net/zh-tw/media/314f2d55-e8b8-4417-9d4b-b3908c1ebd0c.gif)
-
請確定您的資料具有良好的欄標題。 標題應該是每欄單獨一列的非空白唯一標籤。 請避免使用雙列標題、合併儲存格等。
無法取得 分析資料? 這可能是因為我們的問題,而不是您。
以下是某些 分析資料 無法處理您的資料的原因:
-
分析資料 目前不支援分析超過 150 萬個儲存格的資料集。 目前沒有此限制的因應措施。 同時,您可以篩選資料,然後將它複製到另一個位置,以在其上執行 分析資料。
-
字串日期 (如 2017-01-01) 會被視為文字字串以進行分析。 您可以採取的因應措施是建立使用 DATE 或 DATEVALUE 函數的新欄,並將該欄設定為日期格式。
-
分析資料 無法在 Excel 處於相容模式時分析數據, (也就是當檔案採用 .xls 格式時) 。 在此同時,請將您的檔案儲存為 .xlsx、.xlsm 或 xslb 檔案。
-
合併儲存格也可能難以理解。 如果您想要將資料置中 (例如報告標題),則您可以採取的因應措施是移除所有合併的儲存格,然後使用 [跨欄置中] 以設定儲存格的格式。 按 Ctrl+1,然後移至 [對齊方式] > [水平] > [跨欄置中]。
分析資料 最適用於乾淨的表格式資料。
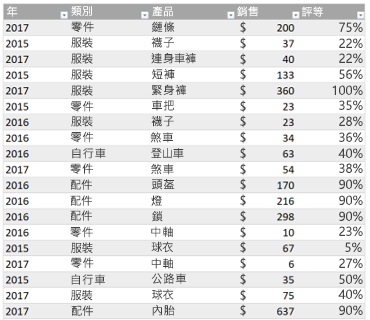
以下提供一些秘訣,可讓 分析資料 發揮最大功能:
-
分析資料 最適合處理格式化為Excel 表格的資料。 若要建立 Excel 表格,請按兩下數據中的任何位置,然後按兩下 [ 常用 > 表] > [格式化為表格]。
-
請確定您的資料具有良好的欄標題。 標題應該是每欄單獨一列的非空白唯一標籤。 請避免使用雙列標題、合併儲存格等。
無法取得 分析資料? 這可能是因為我們的問題,而不是您。
以下是某些 分析資料 無法處理您的資料的原因:
我們持續在改善 分析資料
即使您沒有上述任何狀況,我們還是有可能無法提出建議。 這是因為我們想要尋找的是一組特定的深入解析類型,而這個服務並非每次都能找到這個目標。 我們正在持續努力擴展這個服務所支援的分析類型。
這裡是目前可用的類型清單:
-
排名:排名並醒目提示明顯大於其他項目的項目。
![顯示 [薪資] 中明顯最高 [支出] 的折線圖](https://support.content.office.net/zh-tw/media/91b62acd-eacc-49da-8b06-ac64b9b33721.png)
-
趨勢:當資料的時間序列中出現穩定的趨勢模式時進行醒目提示。
![顯示 [支出] 隨時間增加的折線圖](https://support.content.office.net/zh-tw/media/280242b0-5464-400d-946b-41259993b04d.png)
-
極端值:醒目提示時間序列中的極端值。
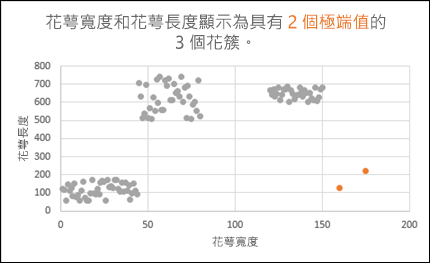
-
多數:尋找總值的多數可以歸因於單一要素的案例。
![顯示 [人員] 占 [支出] 比例最大部分的環圈圖](https://support.content.office.net/zh-tw/media/0eb08da5-a9ba-4b52-9757-8441cbbe1521.png)
如果您未獲得任何結果,請移至 [檔案] > [意見反應] 以傳送意見反應給我們。
由於 分析資料 用人工智慧服務來分析您的資料,因此您可能會擔心您的資料安全性。 You can read the Microsoft privacy statement for more details.
分析資料 使用來自協力廠商的材料。 如果您想要閱讀詳細資料,請參閱 分析資料的授權資訊。
需要更多協助嗎?
您可以隨時詢問 Excel 技術社群中的專家,或在社群中取得支援。










