在 Outlook中,您可以視需要翻譯單字、片語和完整郵件。 您也可以設定 Outlook自動翻譯您以其他語言接收的郵件。
針對您使用的 Outlook 版本,選取下方的索引標籤選項。 我使用的是哪個版本的 Outlook?
附註: 如果這個 [ 新增 Outlook ] 索引標籤底下的步驟無法運作,表示您可能尚未使用新的 Windows 版 Outlook。 選取 [傳統 Outlook],然後改為遵循這些步驟。
在 Outlook 中,您可以選擇:
翻譯電子郵件訊息 | 變更翻譯設定 | 疑難解答翻譯工具遺失 | 數據 & 隱私權
翻譯電子郵件訊息
-
當您收到以其他語言撰寫的電子郵件訊息時,訊息頂端會出現提示,詢問您是否要 Outlook 將它翻譯成默認語言。
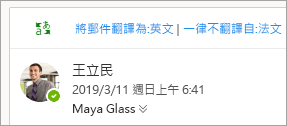
重要: 如果您沒有從電子郵件頂端翻譯郵件的選項,您可能需要啟用 連線體驗。 如需詳細資訊,請移至 遺失翻譯工具疑難解答 。
-
如果您選取 [翻譯郵件],Outlook 會將郵件文字取代為翻譯文字。
-
然後,您可以選取 [顯示原始郵件 ] 以原始語言查看郵件。
變更翻譯設定
若要變更您的翻譯喜好設定並選擇您的翻譯語言:
-
在 [ 檢視] 索引標籤上,選

-
選取 [郵件],然後選取 [郵件處理]。
-
在 [ 翻譯] 底下,選取您偏好的選項。
重要: 如果您在 [郵件處理] 底下沒有 [翻譯],您可能需要啟用 連線體驗。 如需詳細資訊,請移至 遺失翻譯工具疑難解答 。
疑難解答翻譯工具遺失
翻譯工具需要在 Outlook 中啟用連線體驗。 如果沒有,您將無法選擇翻譯訊息或變更翻譯設定。
若要為 Translator 啟用連線體驗:
-
在 [ 檢視] 索引標籤上,選

-
選取 [ 一般],然後選取 [隱私權與數據]。
-
向下捲動至 [隱私權設定], 然後選取 [ 隱私權設定] 按鈕。
-
在 [聯機體驗] 底下,開啟可分析您內容的 [體驗] 切換開關。
資料使用與隱私權
Translator for Outlook 提供的電子郵件翻譯由在線 Microsoft Translator 服務提供。 所有數據傳輸均受 SSL 保護,且不會與任何第一方或第三方實體一起儲存、取樣或共用。 這表示所有翻譯和處理只會在記憶體內的伺服器上進行。 (這也稱為 Microsoft Translator 的 [無追蹤] 選項。)
在 Outlook 中,您可以選擇:
翻譯電子郵件訊息 | 翻譯郵件的一部分 | 變更翻譯設定 | 數據 & 隱私權
翻譯電子郵件訊息
當您收到另一種語言的電子郵件訊息時,您會在郵件頂端看到提示,詢問您是否要 Outlook 將它翻譯成您慣用的語言。
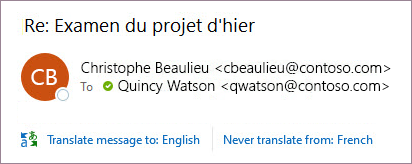
當您收到另一種語言的電子郵件時,您可以使用兩種不同的方式回復:
-
在郵件中,選取 [翻譯訊息]。 Outlook會以翻譯文字取代郵件文字,而且此翻譯會快取 15 天,這表示您不需要翻譯相同的郵件兩次。
郵件翻譯完成後,您可以選取 [顯示原始 ],以原始語言查看郵件,或 開啟自動翻譯 ,將郵件一律翻譯成您慣用的語言。
-
在郵件中,選取 [ 永不翻譯]。 Outlook 不會詢問您未來是否要將郵件翻譯成該語言。
如果因某種原因 Outlook沒有提供這些選項,請從功能區選取 [ 翻譯 ] 按鈕,或在郵件上按下滑鼠右鍵,然後選取 [ 翻譯],然後選取 [ 翻譯郵件]。
-
在 [常 用] 索引 標籤上,選取 [ 翻譯 > 翻譯訊息]。
![選取 [翻譯訊息]](https://support.content.office.net/zh-tw/media/a813787c-5734-41bf-840f-e05d4c3cfec5.jpg)
翻譯電子郵件訊息的一部分
若只要翻譯郵件中的一些文字,請選取該文字,然後按下滑鼠右鍵。 Outlook 會在出現的操作功能表中直接顯示翻譯。
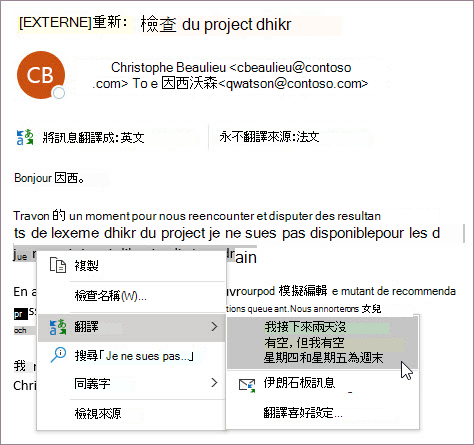
您也可以在撰寫電子郵件時,選取文字並按下滑鼠右鍵來翻譯成您慣用的語言。 當您按下翻譯文字時,您可以將文字插入到您正在撰寫的郵件中。
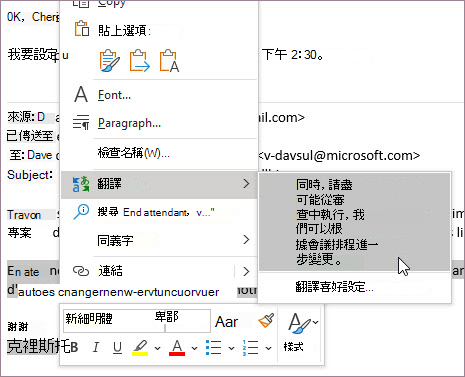
若要深入瞭解,請參閱 在 Outlook 中發布新的翻譯功能。
附註: 自動翻譯和智慧型手機翻譯建議僅適用於 Exchange Online 信箱。
變更翻譯設定
若要變更您的翻譯喜好設定:
-
在 [常用] 索引 標籤上,選取 [翻譯],然後選取 [翻譯喜好設定]。
![選取 [翻譯喜好設定]](https://support.content.office.net/zh-tw/media/a68f3ffc-eb3e-44b9-aa13-2449936feb3a.jpg)
-
選取您偏好的選項。
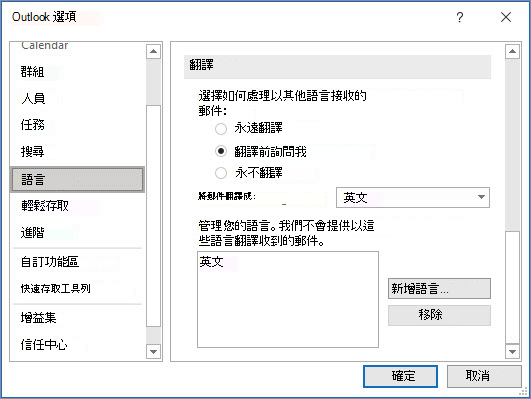
資料使用與隱私權
Translator for Outlook 提供的電子郵件翻譯由在線 Microsoft Translator 服務提供。 所有數據傳輸均受 SSL 保護,且不會與任何第一方或第三方實體一起儲存、取樣或共用。 這表示所有翻譯和處理只會在記憶體內的伺服器上進行。 (這也稱為 Microsoft Translator 的 [無追蹤] 選項。)
在 Outlook 中,您可以選擇:
翻譯電子郵件訊息
-
當您收到以其他語言撰寫的電子郵件訊息時,訊息頂端會出現提示,詢問您是否要 Outlook 將它翻譯成默認語言。
附註: Outlook不會翻譯少於 40 個字元的郵件。
-
如果您選取 [翻譯郵件],Outlook 會將郵件文字取代為翻譯文字。
-
然後,您可以選取 [顯示原始郵件 ] 以原始語言查看郵件。
變更翻譯設定
若要變更您的翻譯喜好設定並選擇您的翻譯語言:
-
在 [ 檢視] 索引標籤上,選

-
選取 [郵件],然後選取 [郵件處理]。
-
在 [ 翻譯] 底下,選取您偏好的選項。
資料使用與隱私權
Translator for Outlook 提供的電子郵件翻譯由在線 Microsoft Translator 服務提供。 所有數據傳輸均受 SSL 保護,且不會與任何第一方或第三方實體一起儲存、取樣或共用。 這表示所有翻譯和處理只會在記憶體內的伺服器上進行。 (這也稱為 Microsoft Translator 的 [無追蹤] 選項。)










