當您嘗試在行動裝置上開啟 Excel 活頁簿、PowerPoint 簡報或 Word 檔時, 您可能會收到一則訊息, 指出檔案已由其他使用者鎖定以進行編輯。 通常, 您可以將檔案以唯讀方式開啟, 但無法進行編輯。
檔案可能已被鎖定, 原因如下:
-
檔案是共用的, 另一個使用者正在進行編輯。
-
Office 應用程式的實例在背景中執行, 且已開啟檔案。
-
檔案已標示為終稿, 無法再更新。
在某些情況下, 您可以使用行動裝置來解除鎖定檔案, 並繼續進行編輯。
附註: 如果 Office 檔案受密碼保護, 您就無法在不提供密碼的情況下開啟該檔。 無法避開密碼保護。
其他使用者正在編輯檔案
如果有人正在處理檔案, 您可以等候該人員關閉該檔案, 或者您可以建立該檔案的複本, 並在複本中輸入您所做的變更。 (或者, 您也可以切換到允許多位作者同時處理檔案的 app。)
使用下列程式在您的行動裝置上建立複本。 如果您選擇在複本中輸入變更, 建議您使用追蹤變更, 讓您可以輕鬆地在共用檔案可用時將變更移至該檔案。 您可以在 [審閱] 索引標籤上開啟追蹤修訂。
提示: 如果您要嘗試與其他人同時編輯 Excel 檔案, 請確定每個人都使用支援共同撰寫的 excel 版本。
Office app 正在背景中執行
如果檔案未在網路上共用, 或您確信沒有人正在編輯該檔案, 則開啟檔案的 Office app 實例可能是在背景中執行。
檔案標示為最終狀態
Microsoft 365 包含可讓作者將檔案標示為最終版本的檔案保護功能。 這會鎖定檔案, 防止任何進一步的編輯。 您可以在 Microsoft 365 應用程式中輕鬆關閉此功能;不過, 您無法從行動裝置將它關閉。 如果 Office 檔案標示為終稿, 您必須製作一個複本, 才能從行動裝置輸入您所做的變更。
-
開啟檔案。
-

-
在 iPad 上, 請敲擊 [名稱] 或 [重複]。 [另存新檔] 視窗隨即開啟。 如果您有任何待定的變更, 系統會詢問您是否要將其套用至原始及重複複本或僅限重複的複本。 選取所要項目。
-
輸入檔案的新名稱, 然後選擇新檔案的儲存位置。 在 iPhone 上, 使用倒退鍵來刪除目前的名稱, 然後輸入新名稱。
-
按一下 [儲存] 或 [重複]。
點兩下 [主畫面] 按鈕, 輕觸 app, 然後向上輕觸。 這會關閉 app 以及任何與它相關聯的進程。
如果由於某種原因 app 沒有回應且無法關閉, 您可以強制關閉應用程式。
-
按住電源按鈕。
-
當 [投影片關閉電源] 畫面出現時, 放開電源按鈕。
-
按 [主畫面] 按鈕, 直到 app 退出。 (會在幾秒後結束。)
-
點兩下 [主畫面] 按鈕。 如果應用程式仍看起來是開啟狀態, 請觸碰 app 圖示, 然後向上輕觸。
-
開啟檔案。
-
在 android 平板電腦上, 按一下 [檔案], 或在 android 手機上

-
在 [ 檔案] 索引標籤上, 按一下 [另存新檔]。
-
選擇新檔案的位置、為其命名, 然後再按 [儲存]。
開啟 [多工處理] 畫面, 輕觸 Office app, 然後向左或向右滑動。 這會關閉 app 以及任何與它相關聯的進程。
如果由於某種原因 app 沒有回應且無法關閉, 您可以從 [設定] 應用程式將它關閉。
-
按一下 [設定] 應用程式將它開啟。
![[設定] 應用程式](https://support.content.office.net/zh-tw/media/774498ac-58a1-4531-9963-e65935e38abf.png)
-
按一下 [ app]。
-
在右上角, 按一下 [執行] 。
-
輕觸 app。
-
向下滾動並按住 [強制停止] 或 [停止]。
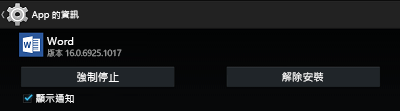
-
您會看到一則確認訊息。 請點選 [確定]。
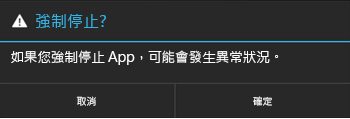
-
開啟 [多工] 畫面。 如果 Office 應用程式仍出現, 請觸碰 app 圖示, 然後向左或向右滑動以將它關閉。
-
開啟檔案。
-
在 windows 平板電腦上, 按一下 [檔案], 或在 windows phone 上

-
點選 [儲存]。
-
點選 [儲存此檔案的複本]。
-
在您的平板電腦上, 為 [複本] 輸入新檔案的位置, 然後再按一次 [儲存複本]。 在您的手機上, 流覽至您要儲存檔案的位置, 然後

![[儲存] 圖示](https://support.content.office.net/zh-tw/media/5a56c22c-5359-45fb-af3f-da65a68b3c9e.png)
在您的平板電腦上:
-
按住螢幕左下角的 Windows 標誌鍵。

-
按一下 [工作管理員]。
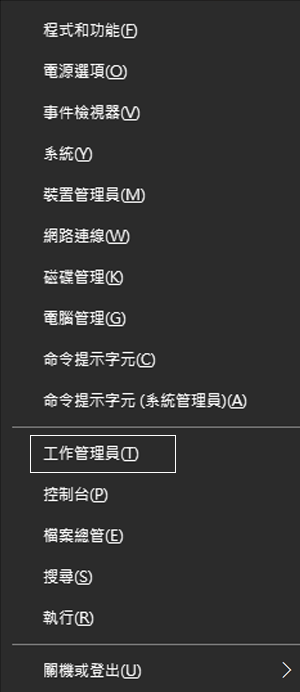
-
尋找 Office 應用程式的實例, 選取每個實例, 然後按 [結束工作] 將它關閉。
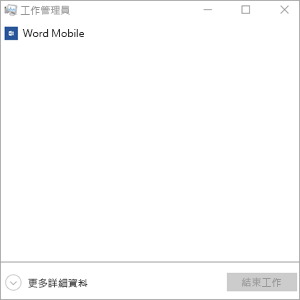
在您的 Windows phone 上:
-
按住畫面底部的 [返回] 箭號。 您將會看到目前在您的裝置上執行的應用程式。
-
敲擊 app 右上角的 [ x ] 以關閉 Office app。











