如果您的工作表有許多欄,您可以使用 [調整 成大小 ] 選項來縮小工作表的大小,以更符合列印頁面。
請遵循下列步驟:
-
按一下功能區上的 [頁面配置] 索引標籤。
-
在 [配合調整大小] 群組的 [寬度] 方塊中,選取 [1 頁],然後在 [高度] 方塊中選取 [自動]。 欄現在會顯示在一頁上,但列可能會超過一頁。
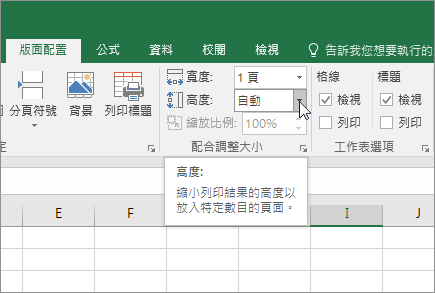
若要將工作表列印在單一頁面上,請在 [高度] 方塊中選擇 [1 頁]。 不過請記住,列印成品可能難以閱讀,因為Excel會縮小數據以符合您的需求。 若要查看縮放的比例,請查看 [縮放] 方塊中的數字。 如果數字偏低,您可能需要在列印前調整其他的設定。 例如,您可能需要把頁面方向從直向改為橫向,或是選擇列印在較大的紙張上。 如需詳細資訊,請參閱下一節來了解縮放工作表來配合列印頁面的幾點提示。
-
若要列印工作表,請按下 CTRL+P 來開啟 [列印] 對話方塊,然後按一下 [確定]。
為了在縮放工作表時獲得最佳體驗,請務必記住下列事項:
-
如果您的工作表有許多欄,您可能需要將頁面方向從直向切換為橫向。 若要這麼做,請移至 [ 版面 配置 > 版面設定 > 方向],然後按兩下 [ 橫向]。
-
請考慮使用較大的紙張大小來容納許多欄。 若要切換預設紙張大小,請移至 [ 版面 配置] > [ 版面設定 ] > 大小],然後選擇您要的大小。
-
使用 [版面設定] 群組 ([列印區域] 命令) 來排除您不需要列印的任何欄或列。 例如,如果您想要從 A 欄列印到 F 欄,但不要列印 G 欄到 Z 欄,請把列印範圍設定成只包含 A 欄到 F 欄。
-
您可以縮小或放大工作表,以更適合列印頁面。 若要這麼做,請在 [ 版面設定] 中,按下視窗啟動器按鈕。 然後,按兩下 [ 縮放比例 > 調整為],然後輸入您要使用之一般大小的百分比。
附註: 若要縮小工作表以更適合列印頁面,請輸入小於 100% 的百分比。 若要放大工作表來配合列印頁面,請輸入大於 100% 的百分比比例。
-
[整頁模式] 檢視與 [凍結窗格] 命令並不相容。 如果您不想取消工作表中列或欄的凍結狀態,可以略過整頁模式檢視,改用 [版面設定] 對話方塊中 [頁面] 索引標籤的 [調整成] 選項。 若要這麼做,請移至 [ 版面 配置] 索引標籤,然後在 [ 版面設定 ] 群組中,按兩下右下角的對話框啟動器

-
若要列印特定頁數的工作表,請在 [ 版面設定] 中,按兩下小型視窗啟動器按鈕。 然後在 [ 縮放比例] 底下的 [ 調整成 ] 方塊中,輸入要列印工作表數據的頁數 (寬和高) 頁數。
附註:
-
當您使用 [調整成] 選項時,Excel 就會略過手動分頁符號。
-
Excel 不會拉長資料來配合頁面。
-
-
若要移除縮放比例的選項,請移至 [檔案] > [列印] > [設定] > [不變更比例]。
列印 Excel 工作表時,您可能會發現列印字型大小與預期的不相仿。
請依照下列步驟來放大或縮小列印作業表的字型大小。
-
在工作表中,按一下 [檔案] > [列印]。
-
在 [設定] 底下,按一下 [自訂縮放比例] > [自訂縮放比例選項]。
-
按兩下 [頁面 ],然後在 [ 調整成 ] 方塊中,選擇您要增加或縮小字型大小的百分比。
-
在 [列印預覽 ] 中檢閱您的變更,如果您想要不同的字型大小,請重複這些步驟。
附註: 按兩下 [ 印表] 之前,請檢查印表機內容中的紙張大小設定,並確認印表機實際的紙張大小。 如果紙張大小設定與印表機中的紙張大小不同,Excel 會調整列印成品以配合印表機中的紙張大小,而列印的工作表可能不符合您的列印預覽
在 [列印預覽] 中,如果工作表看起來會縮小為單一頁面,請檢查是否已套用 [一 頁大小工作表 ] 之類的縮放比例選項。 請參閱上述章節以瞭解如何進行調整。
需要更多協助嗎?
您可以隨時詢問 Excel 技術社群中的專家,或在社群中取得支援。










