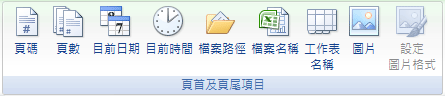在 Microsoft Excel 中,您可以使用圖片做為工作表背景,僅供顯示。 工作表背景不會列印出來,也不會保留在個別工作表或您儲存為網頁的專案中。
由於未列印工作表背景,因此無法做為浮浮水印使用。 不過,您可以在頁首或頁尾中插入圖形,以模仿要列印的浮水印。
-
按兩下您要以工作表背景顯示的工作表。 請確定只選取一個工作表。
-
在 [ 版面配置 ] 索引標籤的 [ 版面設定 ] 群組中,按兩下 [ 背景]。
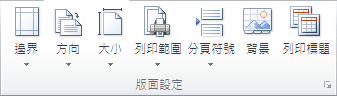
-
選取要用於工作表背景的圖片,然後按兩下 [ 插入]。
選取的圖片會重複以填滿工作表。
-
為了提高可讀性,您可以隱藏儲存格格線,並將純色底紋套用至包含數據的儲存格。
-
當您儲存活頁簿時,工作表背景會與工作表數據一起儲存。
若要使用單色做為工作表背景,您可以將儲存格底紋套用至工作表中的所有儲存格。
-
按兩下工作表背景顯示的工作表。 請確定只選取一個工作表。
-
在 [ 版面配置] 索引 標籤的 [ 版面設定 ] 群組中,按兩下 [ 刪除背景]。
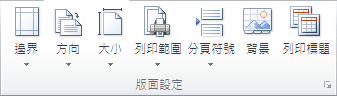
只有當工作表有工作表背景時,才能使用 [刪除背景]。
Microsoft Excel 不提供浮浮水印功能。 不過,您可以用兩種方式之一來模仿浮水印。
您可以在每個印頁面上顯示浮浮水印資訊,例如,插入頁首或頁尾中包含浮水印信息的圖片,以指出工作表數據為機密或草稿。 該圖片隨後會出現在工作表數據後方,從每一頁的頂端或底部開始。 您也可以調整圖片大小或縮放比例以填滿整個頁面。
您也可以在工作表數據上方使用文字藝術師,表示數據為機密或草稿複本。
-
按下您要顯示浮浮浮水印的工作表位置。
-
在 [插入] 索引標籤的 [文字] 群組中,按一下 [文字藝術師]。
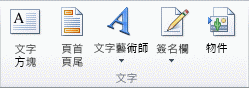
-
按兩下您要使用的文字藝術師樣式。
例如,使用 填滿 - 白色、投影、 填滿 - 文字 1、內陰影或 填滿 - 白色、暖游標浮凸。
-
輸入您要用於浮水印的文字。
-
若要變更文字藝術師的大小,請執行下列動作:
-
按兩下文字藝術師。
-
在 [ 格式] 索引 標籤的 [ 大小] 群組中,於 [ 圖案高度 ] 和 [ 圖形寬度 ] 方塊中,輸入您要的大小。 請注意,這隻會變更包含文字藝術師的方塊大小。
您也可以將文字藝術師的縮放控點拖曳至您要的大小。
-
選取文字藝術師內的文字,然後在 [常 用 ] 索引卷標的 [字型 ] 群組 中,在 [字型大小] 方塊中選取您要的 大小 。
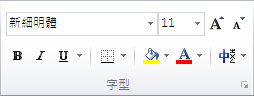
-
-
若要增加透明度,讓您可以看到文字藝術師下方的更多工作表數據,請執行下列動作:
-
以滑鼠右鍵按下文字藝術師,然後按兩下 [ 格式化圖案]。
-
在 [ 填滿] 類別的 [ 填滿] 底下,按兩下 [ 實心填滿]。
-
將 [透明度] 滑桿拖曳到您想要的透明度百分比,或在 [ 透明度] 方 塊中輸入百分比。
-
-
如果您想要旋轉文字藝術師,請執行下列動作:
-
按兩下文字藝術師。
-
在 [ 格式] 索引 標籤的 [ 排列] 群組中,按兩下 [ 旋轉]。
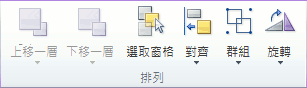
-
按一下 [其他旋轉選項]。
-
在 [ 大小] 索引 標籤的 [ 大小及旋轉] 底下,在 [ 旋轉 ] 方塊中,輸入您要的旋轉程度。
-
按一下 [關閉]。
您也可以將 旋轉控點 拖曳到您要旋轉文字藝術師的方向。
-
附註: 您無法在頁首或頁尾中使用文字藝術師在背景中顯示文字藝術師。 不過,如果您在未顯示網格線的空白工作表中建立文字藝術師, (清除 [檢視] 索引卷標上 [顯示/隱藏] 群組中的 [網格線] 複選框) ,您可以按 PRINT SCREEN 擷取文字藝術師,然後將擷取的文字藝術師貼到繪圖程式中。 接著,您可以將您在繪圖程式中建立的圖片插入頁首及頁尾,如使用頁首 或頁尾中的圖片來模仿浮浮水印中所述。
Excel 網頁版不提供此功能。
如果您有 Excel 桌面應用程式,可以使用 [ 在 Excel 中開 啟] 按鈕來開啟活頁簿並 新增工作表背景。
需要更多協助嗎?
您可以隨時詢問 Excel 技術社群中的專家,或在社群中取得支援。