召集人可以透過排程投票傳送多個時間選項,並將排程的來回電子郵件最小化。
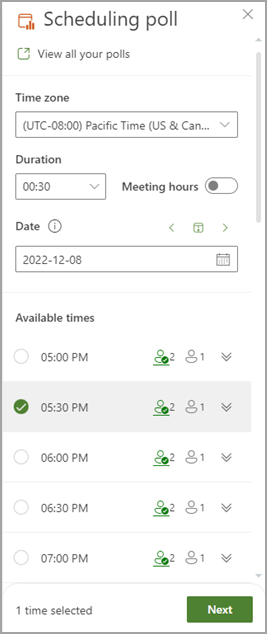
附註: 如果您需要協助,針對您使用的 Outlook 用戶端尋找排程投票的專案點,請參閱 存取排程投票。
在 Outlook 中建立投票
-
選取會議設定。
-
檢視所有投票:按兩下此連結可檢視和管理您建立的所有投票。
-
時區:選取時區下拉功能表以變更會議的時區。
附註: 所使用的時區會從您的召集人設定中擷取,但您可以從清單中選取新的時區。 日光節約時間會列入考慮,而年度切換后的會議會顯示正確的時間。
-
持續時間:從清單中選取會議持續時間。
-
會議時間:檢查以將建議的會議時間限工作日和工作時間。
附註: 默認的工作時間是從您的召集人設定擷取 (如果有) ,或是使用您的 Exchange 設定。 如果沒有找到任何設定,預設會在上午 8 點到下午 5 點。
-
日期選擇器:日期選擇器可讓您挑選不同的日期來查看可用時間。 您可以將不同日期的時間新增至投票。 或者,您可以使用向左鍵和向右鍵來移至前一天或下一天,並使用箭號按鈕之間 (的行事歷圖示,) 跳回今天。
-
-
排程投票會) 查看出席者的排程 (,並建議適合的會議時間清單。 用來判斷最佳選項的因素包括出席者數目為免費、需要出席者數目與選擇性出席者是免費的,不論衝突的出席者在其行事曆上是否有暫訂或忙碌的承諾。
附註: 排程投票會使用您的 Microsoft 365 商務帳戶來存取您的行事曆和貴組織中出席者的行事曆,以判斷可用性。 與 Microsoft 365 帳戶沒有關聯的行事歷會將出席者的顯示狀態顯示為 未知。
-
人員 圖示:將游標停留在人員圖示上會顯示參與者的顯示狀態,以及參與者是否為必要或選擇性。
-
加上底線:召集人
-
綠色:可用
-
紅色:忙碌
-
紫色:不在辦公室
-
灰色:未知
-
-
展開/折疊按鈕:可讓您查看參與者的顯示狀態詳細清單,以及是否為指定時間建議的必要或選擇性。
-
-
選取一些適當的會議時間。 如果您選取一或多個選項,將會啟用 [ 下一步 ] 按鈕。
-
選取 [下一步]。 您會在完成建立投票之前,先顯示選取的時間和投票設定清單。
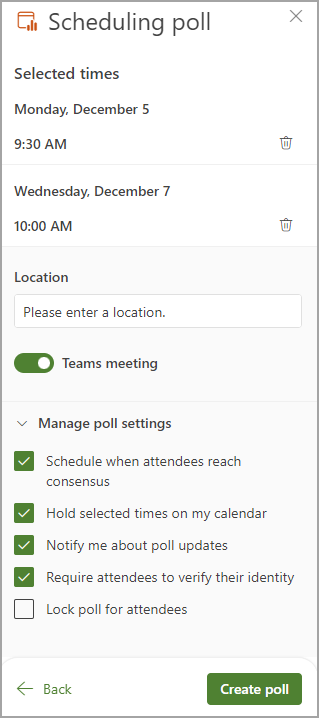
-
您現在可以按下 [ 選取的時間 ] 清單中的 [刪除] 圖示來刪除任何選取的會議時間。
-
您可以選擇新增會議地點。
-
在線會議預設為啟用。 選取 [在線會議] 複選框將其停用。 設定的名稱將會根據貴組織所選取的預設會議提供者而更新。 您可以在 Outlook 設定中變更會議提供者。
-
使用 [展開/折迭] 按鈕來 檢視 [管理投票 設定] 下的選項。
-
當出席者達成共識時排程:如果所有必要出席者都投票支援特定的時間選項,行事歷事件就會自動排程。 如果有多個選項可用,將會排程最早的選項。
-
在我的行事曆上保留選取的時間:每次您建議的選項時,行事曆上都會有暫訂事件。 所有保留會在會議排程或投票取消時移除。
-
通知我有關投票更新的資訊:您會在每次出席者投票時收到一封電子郵件。 郵件包含目前的投票狀態和排程選項。
-
要求出席者驗證其身分識別:若要協助防止匿名投票,出席者必須先通過驗證才能進行投票。
-
-
附註: 從 2024 年 12 月開始,如果投票已啟用 [ 需要出席者驗證 ] 設定,部分召集人可能需要執行兩步驟驗證,才能存取他們建立的投票。 召集人會在每次存取投票時,從他們自己的電子郵件位址收到額外的驗證碼。
-
鎖定出席者投票:出席者將無法建議新時間或編輯其他出席者。
附註: 租用戶系統管理員也可以使用適當的 Cmdlet,在組織層級更新其中一些設定。 如需詳細資訊,請在 Set-OrganizationConfig (ExchangePowerShell)中尋找下列設定: FindTimeAttendeeAuthenticationEnabled、FindTimeAutoScheduleDisabled、FindTimeLockPollForAttendeesEnabled 和 FindTimeOnlineMeetingOptionDisabled。
-
選 取 [建立投票]。 排程投票會將投票詳細數據插入電子郵件本文,其中包含投票頁面的連結,以及您目前建立的所有投票的連結。
-
選 取 [傳 送] 以傳送電子郵件並開始投票程式。










