將您的動作錄製為 Office 腳本
Applies To
Microsoft 365 Excel Mac 版 Microsoft 365 Excel Excel 網頁版您可以使用 Office 文稿自動化重複的工作。 使用 Excel 中的 [動作錄製器] 將動作錄製為腳本,以便隨時重播。 動作錄製器會根據您對活頁簿所做的變更來建立腳本。 這些動作可能包括輸入文字或數位、設定儲存格、列或欄格式、建立 Excel 表格等等。 工作窗格會在您進行時顯示步驟的描述性清單。
附註: 您不需要任何編碼體驗就能錄製和執行 Office 腳本。 您可以從程式代碼 編輯器 選擇編輯動作,您可在此使用腳本的 TypeScript 程式代碼。 瞭解在 Excel 中使用程式代碼 編輯器 記錄、編輯及建立 Office 腳本的所有相關信息。
開始使用
-
首先,選取功能區上的 [ 自動化] 索引 標籤。 這會顯示 [ 腳本工具 ] 群組中的兩個主要選項: [錄製動作 ] 和 [新增腳本]。
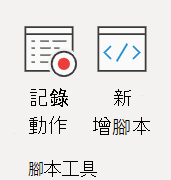
-
若要建立新的 Office 腳本,請按 [ 錄製動作] 按鈕,然後開始執行您想要自動化的步驟。 在此範例中,我們要採用數據範圍、將範圍轉換成Excel表格、新增合計欄和合計列,然後將值格式化為貨幣來完成。
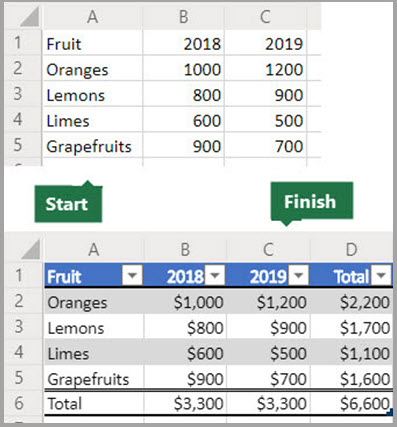
-
當您開始錄製新的 Office 腳本時,右側會開啟 [ 記錄動作] 工作窗格。 您會在這裡看到您所採取動作的排序列表。 完成所有步驟后,請按 [停止 ] 按鈕。
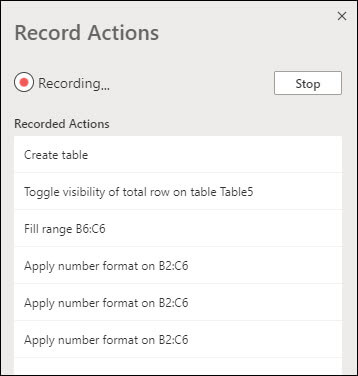
-
當您按下 [停止] 按鈕后,[程序代碼 編輯器 窗格會顯示您的新腳本。
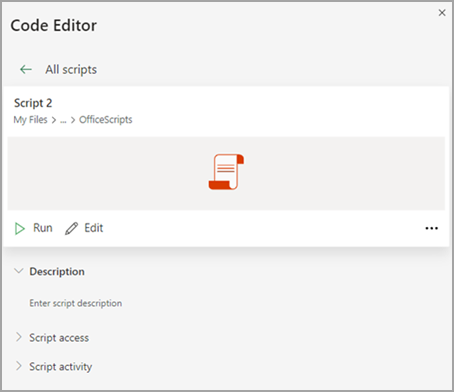
-
根據預設,Excel 會將您的腳本命名為「腳本 1」、「腳本 2」等等。 不過,您想要為腳本提供有意義的名稱和描述。 若要為文本命名新名稱,請選取 [ 其他選項 (...) ] 功能表,然後從快捷功能表中選取 [ 重新命名 ]。
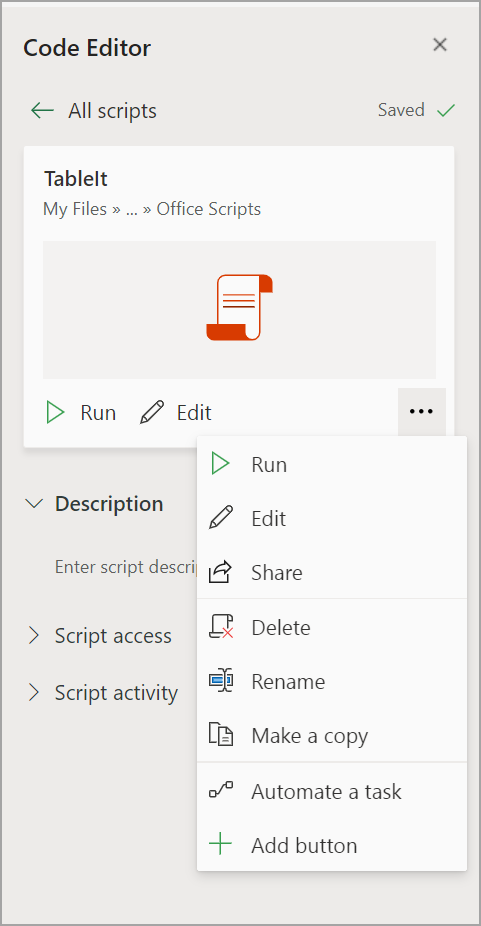
套用相對模式
相對模式可協助您錄製的腳本更有彈性。 當您所處理資料的儲存格位置沒有完全相同的位置時,您可以開啟相對模式。
默認絕對模式與
-
系統會記錄確切的儲存格位置:每次執行腳本時,編輯 A3 就會編輯 A3。
-
當您使用的儲存格每次都具有相同的儲存格位址時,會更好。
相對模式
-
單元格位置是以您選取的儲存格為基礎。 如果您開始錄製已選取單元格 A1 的腳本並編輯 A3,腳本一律會編輯目前所選單元格下方兩列的單元格。
-
當腳本對目前儲存格或周圍儲存格執行動作時,最適合使用。
-
選取 [ 錄製動作 ] 工作窗格中的下拉功能表。
-
選取 [相對模式]。
![顯示 [相對模式] 和 [絕對模式] 選項的 [記錄動作] 選項選取器。](https://support.content.office.net/zh-tw/media/67a2d998-d8c6-4991-846d-ad66bbb79f22.png)










