若您是 Copilot 訂閱者,則可以在 Word、Excel、PowerPoint 和 Outlook 網頁版的 [常用] 索引標籤中找到。 如果您也有包含 Microsoft 365 傳統型應用程式的 Microsoft 365 訂閱,您應該也可以在這些應用程式中使用 Copilot。
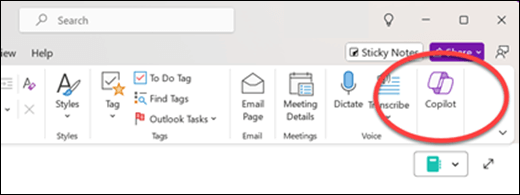
重要: Outlook 中的 Copilot 目前僅支援公司或學校帳戶和使用 outlook.com、hotmail.com、live.com 和 msn.com 電子郵件位址的 Microsoft 帳戶。 使用 Gmail、Yahoo 或 iCloud 等第三方電子郵件提供者的帳戶的任何 Microsoft 帳戶,仍然可以使用 Outlook,但無法存取 Outlook 中的 Copilot 功能。
步驟 1 - 確定您使用的是正確的帳戶
請確定您使用具有 Copilot 授權的帳戶登入 Microsoft 365 應用程式。
-
針對家庭使用者...這表示您應有 Microsoft 365 個人版 或家庭版訂閱,和 Copilot Pro。
附註: 對於特定地區的個人,您可能不需要 Copilot Pro 訂閱。
-
針對商務使用者...這表示您應該有 Microsoft 365 商務基本版、商務標準版、商務進階版、E3、E5、F1 或 F3 訂閱,以及 Microsoft 365 Copilot。
針對新檔案、未儲存的檔案或本機硬碟上的檔案,目前顯示在 Microsoft 365 視窗頂端的主要帳戶必須取得 Copilot 的授權。
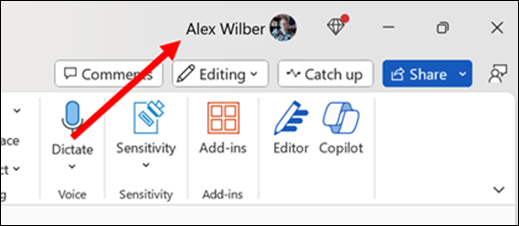
如需後續步驟,請選取索引標籤
步驟 2 - 確定您使用的是最新組建
如需詳細資訊,請移至 安裝 Office 更新。
步驟 3 - 重新整理您的授權
-
在任何 Microsoft 365 應用程式中,移至 [檔案] > [帳戶]。
-
選取 [更新授權]。
![在 Windows 上尋找 Microsoft Word 中的 [更新授權] 按鈕。](https://support.content.office.net/zh-tw/media/0d58b37b-d44a-49f3-a4d2-27e4a9aa8c34.png)
-
關閉並重新啟動所有您可能已開啟的 Microsoft 365 應用程式,讓授權重新整理生效。
步驟 4 (商務使用者) - 確定您位於目前或每月企業通道
使用 Microsoft 365 的半年企業通道時,您會發現應用程式中的 Microsoft 365 Copilot 功能無法使用。 若要使用您指派的 Copilot 授權所啟用的功能,您必須切換到目前通道或每月企業通道。
如需協助將您的裝置移至正確的 Microsoft 365 更新通道,請連絡您的內部技術支援中心或支援小組。 在此同時,您不需要通道更新就能使用 Microsoft 365 應用程式的網頁版。 如需詳細資訊,請參閱 如何尋找我的 Microsoft 365 系統管理員?
-
開啟任何 Microsoft 365 應用程式 (例如 Word、Excel 或 PowerPoint)。
-
選取 [檔案] > [帳戶]。
-
尋找 [產品資訊] 一節。 如果您在該位置看到提及的半年企業通到,則您的組織正在使用此更新通道。
![[產品資訊] 一節的 [關於 Word] 部分中的半年企業通道指示。](https://support.content.office.net/zh-tw/media/baf27fe7-63a9-473b-8943-8d3f369c8354.png)
步驟 5 - 檢查您的隱私權設定
附註: 如果您的 Microsoft 365 由您的組織管理,則您必須洽詢您的 IT 系統管理員,因為您的隱私權設定由他們所控制。
-
開啟任何 Microsoft 365 應用程式 (例如 Word、Excel 或 PowerPoint)。
-
選取 [檔案] > [帳戶]。
-
在 [帳戶隱私權] 底下,選取 [管理設定]
這裡有兩個設定,可能會導致 Copilot 不會出現在您的 Microsoft 365 應用程式中。 首先請確認已開啟 [分析您內容的體驗]。 然後向下卷動並確定已開啟 [所有連線體驗]。
步驟 2 - 確定您使用的是最新組建
如需詳細資訊,請移至自動更新 Mac 版 Office。
步驟 3 - 重新整理您的授權
-
在任何 Microsoft 365 應用程式中,選取畫面頂端的應用程式名稱 (如 Word 或 PowerPoint) 選單。
-
選取 [關於 <應用程式名稱>]
-
選取 [更多資訊...]
-
選取 [重新整理授權]
![在 MacOS 上尋找 Microsoft Word 中的 [更新授權] 按鈕。](https://support.content.office.net/zh-tw/media/ccd47459-4291-4b7c-be8f-2ffb0d018b79.png)
-
關閉任何開啟的文件,並重新啟動所有您可能已開啟的 Microsoft 365 應用程式,以便授權重新整理功能生效。
步驟 4 - 檢查您的隱私權設定
附註: 如果您的 Microsoft 365 由您的組織管理,則您必須洽詢您的 IT 系統管理員,因為您的隱私權設定由他們所控制。
-
開啟 Word
-
選取 Word> [喜好設定] > [隱私權]。
這裡有兩個設定,可能會導致 Copilot 不會出現在您的 Microsoft 365 應用程式中。 首先請確認已開啟 [分析您內容的體驗]。 然後向下卷動並確定已開啟 [所有連線體驗]。
步驟 2 - 重新整理頁面
選取瀏覽器中的 [重新整理] 圖示,查看是否顯示 Copilot 功能。
![Microsoft Edge 中的 [重新整理] 圖示。](https://support.content.office.net/zh-tw/media/64b79179-fd82-4669-aca0-193a46f5cece.png)
您的瀏覽器中可能會封鎖第三方 Cookie,這目前會導致 Copilot 無法驗證您的授權。 如果 Copilot 仍然無法運作,請嘗試啟用第三方 Cookie。 如需詳細資訊,請參閱: 我收到含有 Copilot 的授權驗證錯誤。











