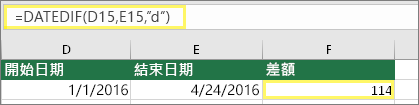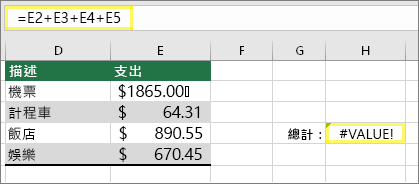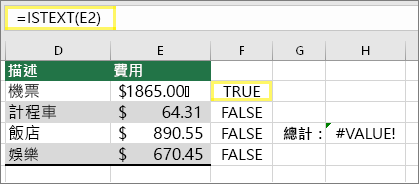#VALUE 是 Excel 的說法,表示「您輸入公式的方式錯誤。或,您參照的儲存格錯誤。」 這是非常一般的錯誤,且可能很難找到發生錯誤的確實原因。 此頁面上的資訊說明一般問題和錯誤的解決方案。
使用下方的下拉式清單或跳至其中一個其他區域:
修正特定函數的錯誤
減法問題
如果您是使用 Excel 的新手,您輸入的減法公式可能不正確。 有兩種方法可以執行此操作:
從另一個儲存格減去儲存格參照
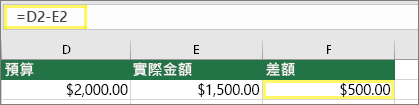
在兩個個別的儲存格中輸入兩個值。 在第三個儲存格中,從另一個儲存格減去一個儲存格參照。 在這個範例中,儲存格 D2 具有預算金額,儲存格 E2 則具有實際金額。 F2 的公式為 =D2-E2。
或,使用 SUM 搭配正數和負數
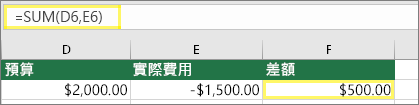
在一個儲存格中輸入一個正數值,在另一個儲存格中輸入一個負數值。 在第三個儲存格中,使用 SUM 函數將兩個儲存格相加。 在這個範例中,儲存格 D6 具有預算金額,儲存格 E6 則具有負數的實際金額。 F6 的公式為 =SUM(D6,E6)。
如果您是使用 Windows,您可能會連執行最基本的減法公式都會發生 #VALUE! 錯誤。 以下方式可能可以解決您的問題:
-
先執行快速測試。 在新的活頁簿中,於儲存格 A1 中輸入 2。 在儲存格 B1 中輸入 4。 然後在 C1 輸入這個公式 =B1-A1。 如果您發生 #VALUE! 錯誤,請移至下一個步驟。 如果您沒有發生錯誤,請嘗試此頁面上的其他解決方案。
-
在 Windows 中,開啟您的 [地區] 控制台。
-
Windows 10:選取 [開始],輸入 [地區],然後選取 [區域控制面板]。
-
Windows 8:在 [開始] 畫面中,輸入 [地區],選取 [設定],然後選取 [地區]。
-
Windows 7:選取 [開始], 輸入 [地區],然後選取 [地區及語言]。
-
-
在 [ 格式] 索引標籤上 ,選取 [其他設定]。
-
尋找 [清單分隔字元]。 如果 [清單分隔字元] 是設定為減號,請將它變更為其他符號。 例如,逗號就是一個常見的清單分隔字元。 分號也很常見。 但是,其他清單分隔字元可能會更適合您所在的特定區域。
-
選取 [確定]。
-
開啟您的活頁簿。 如果儲存格包含一個 #VALUE! 錯誤,請按兩下來編輯它。
-
如果有逗號的位置應該使用減號來用於減法,請將它們變更為減號。
-
按下 ENTER。
-
請為有錯誤的其他儲存格重複此程序。
從另一個儲存格減去儲存格參照
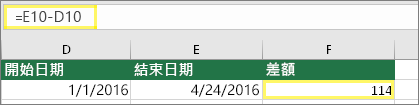
在兩個個別的儲存格中輸入兩個日期。 在第三個儲存格中,從另一個儲存格減去一個儲存格參照。 在這個範例中,儲存格 D10 有開始日期,儲存格 E10 有結束日期。 F10 有公式 =E10-D10。
請將您的日期欄加寬。 如果您的日期已經靠右對齊,那它就是日期。 但如果它是靠左對齊,這表示日期並非真正的日期。 它是文字。 Excel 不會將文字辨識為日期。 以下是一些可協助解決這個問題的解決方案。
檢查前置空格
-
按兩下減法公式中使用的日期。
-
將您的游標放在開頭,然後看看您是否可以選取一或多個空格。 以下是在儲存格開頭位置選取空格後的樣子:

如果您的儲存格有問題,請繼續下一個步驟。 如果您沒有看到一或多個空格,請移至下一節以檢查您電腦的日期設定。
-
選取包含日期的欄標題,以選取其欄標題。
-
選取 [數據 > 數據剖析]。
-
選取 [下一步] 兩次。
-
在精靈的步驟 3 之 3 中,選取 [ 欄數據格式] 底下的 [日期]。
-
選擇日期格式,然後選取 [完成]。
-
為其他欄位重複這個步驟以確保它們的日期前面沒有前置空格。
檢查您電腦的日期設定
Excel 是使用您電腦的日期系統。 如果儲存格的日期不是使用相同的日期系統輸入,Excel 就不會將它辨識為真正的日期。
例如,假設您的電腦顯示日期為 mm/dd/yyyy。 如果您在儲存格中輸入像那樣的日期,Excel 會將它辨識為日期,且您可以在減法公式中使用它。 不過,如果您輸入像 dd/mm/yy 這樣的日期,Excel 就不會將它辨識為日期。 而是會將它視為文字。
這個問題有兩個解決方案:您可以將電腦使用的日期系統變更為和您想要在 Excel 中輸入的日期系統相符的系統。 或者,您可以在 Excel 中建立一個新的欄位,並使用 DATE 函數依據儲存為文字的日期建立一個真正的日期。 假設您的電腦日期系統為 mm/dd/yyy 且您的文字日期為 31/12/2017,以下是在儲存格 A1 中的做法:
-
請建立像這樣的公式:=DATE(RIGHT(A1,4),MID(A1,4,2),LEFT(A1,2))
-
結果會是 12/31/2017。
-
如果您想要的顯示格式為 dd/mm/yy,請按 CTRL+1 (在 Mac 上為

-
選擇使用 dd/mm/yy 格式的不同地區設定,例如 [英文 (英國)]。 當您完成套用格式時,結果是 2017/31/12 ,而且它是真正的日期,而不是文字日期。
空格和文字問題
通常發生 #VALUE! 的原因是因為您的公式參照其他包含空格,或甚至包含更棘手的隱藏空格的儲存格。 這些空格可以讓儲存格「看起來」是空白的,但實際上它們「不是」空白的。
1. 選取參照的儲存格
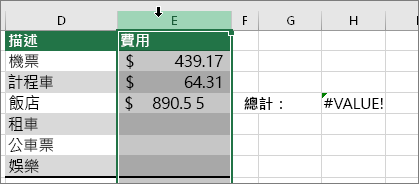
尋找您的公式參照的儲存格並選取它們。 在許多情況中,移除整欄的空格是很好的做法,因為您可以一次取代超過一個空格。 在此範例中,選取 E 會選取整個欄。
2. 尋找及取代
![[常用] 索引標籤 > [尋找與選取] > [取代]](https://support.content.office.net/zh-tw/media/fa51b6ce-035f-4923-acbc-9ea29dd90ce8.png)
在 [常 用] 索引 標籤上,選取 [尋找 & 選 取 [> 取代]。
3. 以空白取代空格
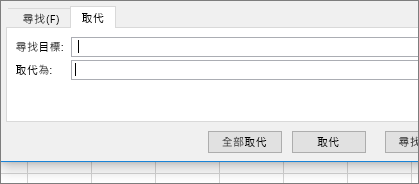
在 [尋找目標] 方塊中,輸入單一空格。 然後在 [取代為] 方塊中,刪除可能已存在的任何內容。
4. 取代或全部取代
![[全部取代] 按鈕](https://support.content.office.net/zh-tw/media/bbbfed42-a5ab-4d9f-a542-2017d3ab4062.png)
如果您確信應該移除欄中的所有空格,請選取 [全部取代]。 如果您想要逐項完成並取代空格,而非個別的空格,可以先選取 [尋找] ,然後在您確定空間不需要時選取 [取代 ]。 當您完成時,可能就會解決 #VALUE! 錯誤可能已解決。 如果沒有,請移至下一個步驟。
5. 開啟篩選
![[常用] > [排序與篩選] > [篩選]](https://support.content.office.net/zh-tw/media/931d8d0b-f8f4-4f49-b44d-6623e3f433d0.png)
當儲存格並非空白時,有時候空格以外的隱藏字元可能會使儲存格顯示為空白。 儲存格內的單一單引號就會造成這個問題。 若要在欄位中排除這些字元,請移至 [常用] > [排序與篩選] > [篩選] 來開啟篩選。
6. 設定篩選
![[篩選] 功能表中未選取 [全選] 核取方塊、已選取 [(空格)] 核取方塊](https://support.content.office.net/zh-tw/media/50c0b90d-3c81-40ed-8d40-fb9040ab9d93.png)
按一下篩選箭號 
7. 選取任何未命名的核取方塊
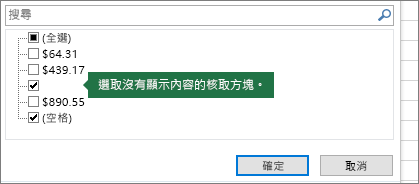
選取任何旁邊沒有任何內容的核取方塊,就像這個核取方塊一樣。
8.選取空白的儲存格,然後刪除
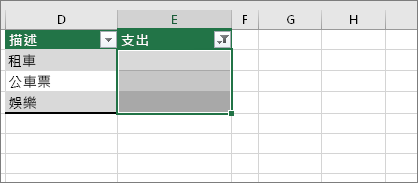
當 Excel 重新顯示空白的儲存格時,請選取它們。 然後按 [刪除] 鍵。 這會清除儲存格中任何隱藏的字元。
9.清除篩選
![[篩選] 功能表、清除篩選 ...](https://support.content.office.net/zh-tw/media/cd507040-4607-43b8-8839-1e5ac0d4c2e6.png)
選取篩選箭號 
10.結果
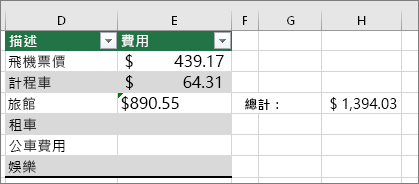
如果空格是導致發生 #VALUE! 錯誤的罪魁禍首,那麼希望您的錯誤已經由公式結果取代,如我們這裡的範例中所示。 如果沒有,請為您的公式所參照的其他儲存格重複這個程序。 或者,嘗試此頁面上的其他解決方案。
附註: 在這個範例中,請注意儲存格 E4 有一個綠色三角形,且數字是靠左對齊。 這表示數字是儲存為文字。 這可能會在之後造成更多問題。 如果您看到這個問題,我們建議將儲存成文字的數值轉換成數值。
儲存格內的文字或特殊字元可能會導致發生 #VALUE! 錯誤。 但是有時候很難看到哪些儲存格中有這些問題。 解決方案: 使用 ISTEXT 函數 來檢查儲存格。 請注意,ISTEXT 無法解決錯誤,它只會找出可能導致錯誤的儲存格。
使用 CLEAN 或 REPLACE 之後,您可以複製結果,然後使用 [常用] > [貼上] > [選擇性貼上] > [值]。 您也可能必須將儲存成文字的數值轉換成數值。
使用 + 和 * 等數學運算的公式可能無法計算包含文字或空格的儲存格。 在此情況下,請嘗試改為使用函數。 函數通常會忽略文字值並以數位的方式計算所有專案,消除 #VALUE! 錯誤。 例如,不使用 =A2+B2+C2,而是輸入 =SUM(A2:C2)。 或,不使用 =A2*B2,而是輸入=PRODUCT(A2,B2)。
嘗試其他解決方案
選取錯誤
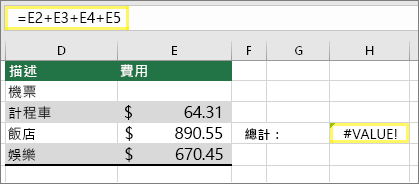
先選取含有 #VALUE! 錯誤的儲存格。
按一下 [公式] > [評估值公式]
![[評估值公式] 對話方塊有 " "+E3+E4+E5](https://support.content.office.net/zh-tw/media/17fa46f2-817b-45a5-a875-d23f79b00cd9.png)
選 >[評估公式 ] > [評估]。 Excel 會個別逐步執行公式的各個部分。 在這個例子中,公式 =E2+E3+E4+E5 會運算出錯,因為儲存格 E2 含有隱藏空格。 您無法透過尋找方式在儲存格 E2 中看到此空格。 但是,您可以在這裡看到此空格。 它會顯示為 [" "]。
有時候您只想將 #VALUE! 錯誤取代為其他內容,例如您自己指定的文字、數字 0,或者空白儲存格。 在此情況下,您可以在公式中加上 IFERROR 函數。 IFERROR 會檢查是否有錯誤,如果發生錯誤,則會將它取代為您選擇的另一個值。 如果沒有錯誤,則會計算原始公式。
警告: IFERROR 會隱藏所有錯誤,而不只是 #VALUE! 錯誤。 不建議隱藏錯誤,因為錯誤通常是有項目需要修正 (而非隱藏) 的指標。 我們不建議使用此函數,除非您確定公式的運作方式符合您的需求。
包含 #VALUE! 的儲存格
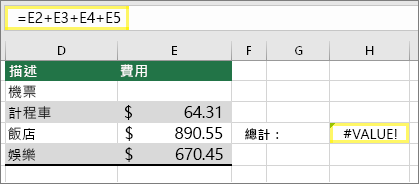
以下範例中,由於儲存格 E2 含有隱藏空格,因此公式傳回 #VALUE! 錯誤。
由 IFERROR 隱藏的錯誤
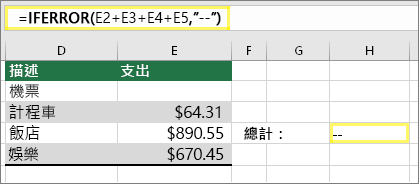
以下是已在公式中加入 IFERROR 的相同公式。 您可以將公式讀為:「計算公式,但如果有任何類型的錯誤,請使用兩個虛線取代它。」請注意,您也可以使用 [""] 來顯示空白,而不是顯示兩個虛線。 或者您可以替換成您自己的文字,例如:[Total Error]。
但是您可以看出,IFERROR 並不會真的解決錯誤,只是將錯誤隱藏起來而已。 所以請務必確定隱藏錯誤比修正錯誤有益再使用。
您的數據連線可能在某個時候無法使用。 若要修正此問題,請還原資料連線,或盡可能考慮匯入資料。 如果您無法存取連線,請要求活頁簿建立者為您建立一個新的檔案。 在理想情況下,新檔案只會有值,而且沒有連線。 他們可以複製所有儲存格,然後只貼上值來執行此動作。 若只要貼上值,他們可以選取 [常用 > 貼 上 > 選擇性貼 上 > 值]。 這能去除所有公式和連線,因此也會移除任何 #VALUE! 錯誤。