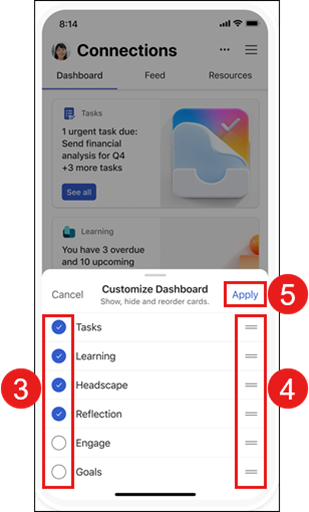Viva Connections 行動裝置版
Applies To
Microsoft TeamsMicrosoft Teams 中的 Viva Connections 行動裝置 App 可讓您輕鬆存取工具、新聞和資源。 Viva Connections 將貴組織的內部資源帶入Microsoft Teams,讓您更容易在單一位置共用、共同作業及聊天。 探索可協助您在儀錶板中完成每日工作的工具、檢閱摘要中的個人化新聞和資訊,以及輕鬆存取資源中的相關內容。

在行動裝置上存取 Viva Connections
-
開啟電腦上的 Teams 應用程式 。
-
若要將 Viva Connections 應用程式釘選到 Teams 功能表,請 (三個點) 選取 [其他新增的應用程式]。
-
從應用程式功能表選取貴公司為 Viva Connections 建立的圖示,或在搜尋列中搜尋應用程式。
-
選取貴公司為 Viva Connections 選擇的圖示。 Viva Connections 應用程式會顯示在您的左側導覽功能表中。
-
以滑鼠右鍵按兩下圖示,然後選取 [釘選]。
行動裝置元素
![在 Viva Connections 應用程式的 [資源] 和 [摘要] 索引標籤中顯示的內容圖像](https://support.content.office.net/zh-tw/media/ba0767d0-7253-46e4-9336-bffc4064fc92.png)
按 Tab 鍵移至 Viva Connections 行動裝置 App 的主要元素。
儀錶板 – 彙集完成工作所需的工具和資源。
摘要 - 根據您追蹤的網站和社群,匯總來自多個來源的交談。
資源 - 顯示內部網路的資源,以便輕鬆前往其他熱門目的地。
在行動裝置上自定義儀錶板 Viva Connections
Viva Connections 行動裝置 App 的用戶可以在儀錶板上重新排序、隱藏和顯示卡片。 對行動桌面所做的任何變更只會影響行動體驗,不會影響您的桌面或平板電腦體驗。
若要在 Viva Connections 行動裝置上存取自定義選項:
-
選取行動裝置右上角的省略 號。
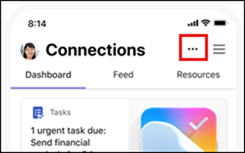
-
隨即會在裝置底部開啟功能表。 選 取 [自定義儀錶板]。
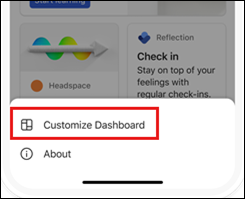
-
您可以從這裡選取卡片旁的複選標記,選取要顯示或隱藏的卡片。
-
若要重新排列卡片,請選取卡片標題右邊的兩行,然後將標題拖曳到清單中的新位置。
-
完成自定義儀錶板后,選取 [ 套用]。