
當您安裝 Mac 版 Microsoft OneDrive 同步處理應用程式 時,系統會將您的 OneDrive 複本下載到 Mac,並放入 OneDrive 資料夾中。 這個資料夾會與 OneDrive 保持同步。
如果您新增、變更或刪除 OneDrive 網站或 Mac 上的檔案或資料夾,檔案或資料夾會在您的 OneDrive 資料夾中新增、變更或刪除,反之亦然。
若要將檔案自動上傳至 OneDrive ,只要從應用程式將檔案儲存到 OneDrive 資料夾,或使用 Finder 將檔案移至 OneDrive 資料夾即可。 如果您在其他電腦上安裝了 OneDrive App,檔案也會自動新增到這些電腦上的 OneDrive 資料夾。
同步處理應用程式 可讓您從個人Microsoft帳戶、任何Microsoft 365 公司或學校帳戶同步處理檔案,如果您的系統管理員啟用此功能,甚至可從Microsoft SharePoint 網站同步處理檔案。 (如果您是貴組織的IT系統管理員,請參閱讓使用者使用新的 OneDrive 同步處理 應用程式同步處理SharePoint檔案。)
您也可使用 Finder 重新命名及刪除檔案、建立新資料夾,以及在 OneDrive 資料夾中移動檔案。 系統會自動在 OneDrive 以及您已安裝 同步處理應用程式 的其他計算機中進行變更。
附註:
-
MacOS 裝置支援 OneDrive,搭配 Apple silicon 穿過 Rosetta 2 模擬。 對大部分的用戶來說,在 Mac 上搭配 Rosetta 2 模擬器使用 OneDrive 不需要額外的設定。 2020 年 11 月 10 日,Apple 宣佈新 Mac 使用 Apple Silicon CPU。 如果您使用的 Mac 配備 Apple Silicon 處理器而非 Intel 處理器,則部分 Office 功能可能還無法使用。 如需詳細資訊,請參閱 apple silicon 的 Microsoft 365 和 Office 2019 支援
-
於 2019 年 2 月 1 日,OneDrive 僅支援採用 Mac OS 10.12 或更新版本的全新安裝。 如需詳細資訊,請參閱 OneDrive 終止支援通知。
安裝和設定
如果您使用Microsoft帳戶登入 OneDrive 同步處理應用程式 , (例如 someone@outlook.com) ,您應該已經有 同步處理應用程式 ,您可以跳到下方的步驟 2。
-
重要: 如果您目前是使用 OneDrive Mac Store App,您必須先將它解除安裝,才能安裝 同步處理應用程式 的最新組建。
-
開始進行 OneDrive 設定。
方法 1:如果您未使用帳戶登入 OneDrive
如果您未使用任何帳戶登入 OneDrive,請啟動 OneDrive 以連結公司或學校帳戶。
-
按 cmd+空格鍵以啟動 Spotlight 查詢並輸入 OneDrive,即可開始 OneDrive 。 這麼做會啟動 OneDrive 設定。
-
輸入您的公司或學校帳戶,然後選取 [登入] 來設定帳戶。
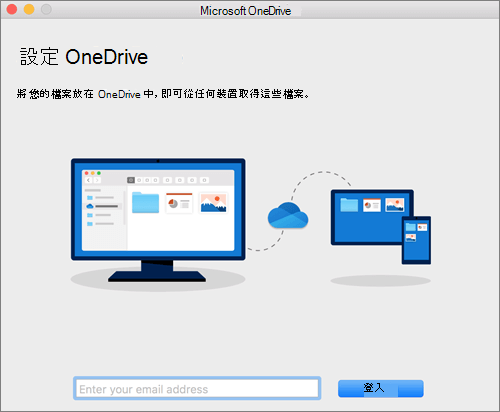
方法 2:如果您已使用個人帳戶登入 OneDrive
如果您已使用個人帳戶登入 OneDrive,建議您在 OneDrive [喜好設定] 中新增公司或學校帳戶。
-
單擊功能表欄中 OneDrive 雲朵圖示,按兩下三個點以開啟功能表,然後選取 [ 喜好設定]。
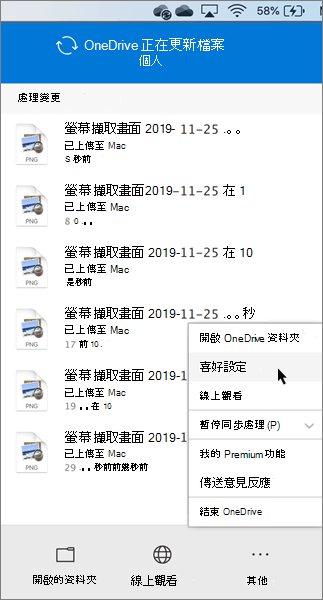
-
按兩下 [ 帳戶] 索引標籤,然後選 取 [新增帳戶 ] 以開始 OneDrive 設定]。
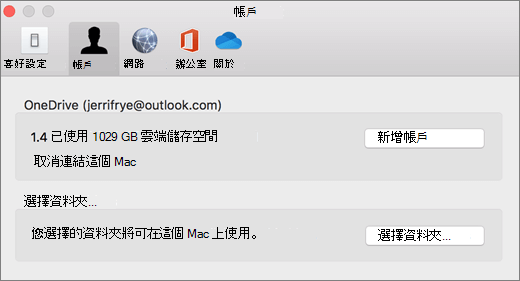
-
輸入您的公司或學校帳戶,然後按一下 [登入]。
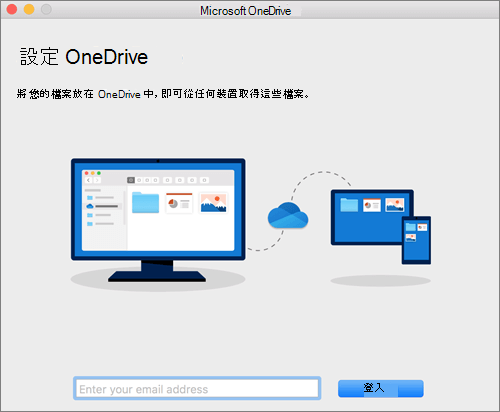
OneDrive 設定的關鍵部分
注意下列部分有助於設定 OneDrive 設定:
-
設定 OneDrive時,系統會設定預設位置。 不過,您可以在設定期間變更此設定。 在 [ 這是您的 OneDrive 資料夾 ] 畫面上,按兩下 [ 變更位置]。
![Mac 版的歡迎使用 OneDrive 精靈中 [這是您的 OneDrive 資料夾] 頁面的螢幕擷取畫面](https://support.content.office.net/zh-tw/media/48d80ca1-0dee-4984-be4d-136364e45182.png)
選取您想要儲存 OneDrive 檔案的位置,然後按一下 [選擇此位置]。
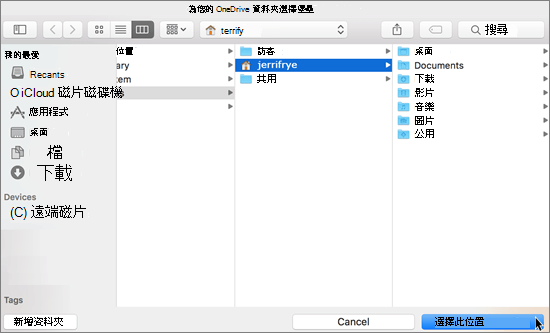
系統隨即顯示 [這是您的 OneDrive 資料夾] 畫面,並一併顯示您剛剛選取的資料夾路徑。 按一下 [下一步] 繼續。
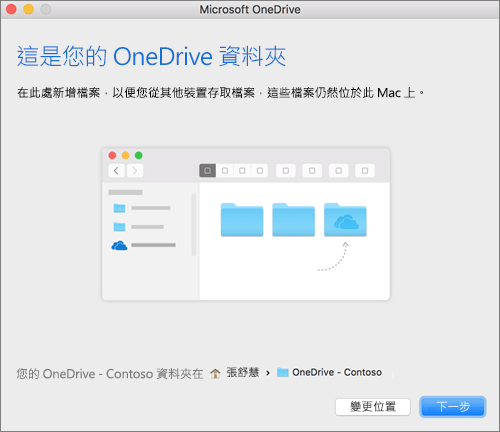
-
在 [同步處理您 OneDrive 中的檔案] 畫面上,您可以選擇您想要同步到電腦的資料夾,然後按一下 [下一步]。 這樣即可節省您電腦上的空間,並減少同步處理程序所需的寬頻流量。
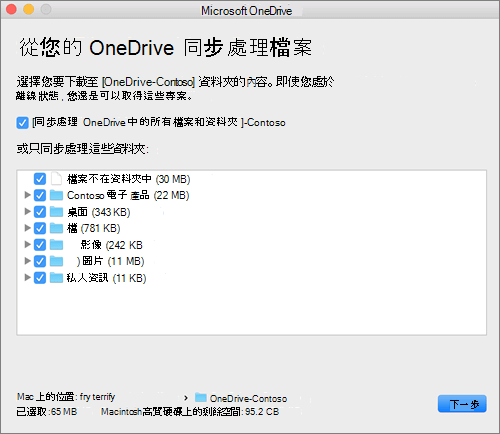
-
大功告成! 按兩下 [開啟我的 OneDrive 資料夾 ],查看檔案同步處理到您的資料夾。
您可在上方的功能表列中找到 OneDrive。 您已連線至 OneDrive 的每個帳戶都會有一個雲朵圖示。 也就是說,同步處理的公司或學校帳戶會有一個雲朵圖示,而同步處理的個人帳戶會有一個雲朵圖示;要是您同時同步處理兩者,就會有兩個雲朵圖示。
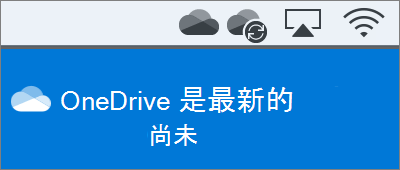
附註: Contoso 是範例名稱。 您會看到貴組織的名稱。
如果您所執行的 OSX 為 10.10 或更新版本,請直接從 Finder 取得同步處理狀態,方法是在 [Settings] 中啟用 Finder 重疊。
首先,請按一下 Mac Desktop 左上角的 Apple 圖示,然後選取 [System Preferences],接著在最上層功能表中選取 [Extensions] (顯示在從上面數下來的第 3 列中)。
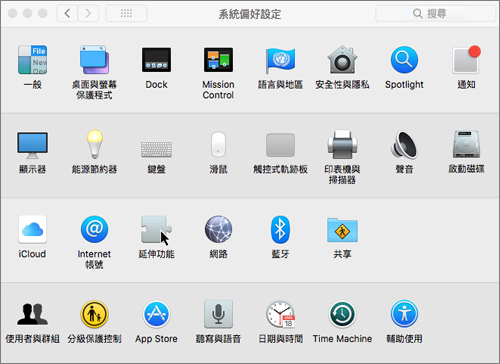
開啟 OneDrive Finder 整合功能以啟用 Finder 重疊。
這樣就完成了! 若要查看檔案與資料夾上的重疊,只要在 Finder 中開啟您的 OneDrive 資料夾即可。
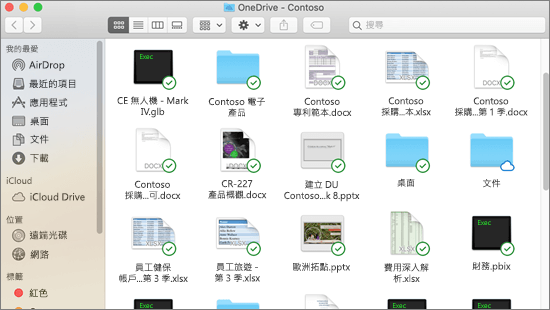
附註:
-
如果您是系統管理員,想在多部電腦上啟用同步處理圖示重疊,請使用此終端機命令:
-
/usr/bin/pluginkit -e use -i com.microsoft.OneDrive-mac.FinderSync
同步處理 SharePoint 文件庫和 Teams 中的檔案時,使用者有兩個選項。 他們可以 將快捷方式新增至文檔庫和資料夾至其 OneDrive,或使用文件庫上的同步處理按鈕。
這兩個選項基本上都允許相同:用戶可以在 Finder 中存取本機電腦上的檔案。 不過,新增 OneDrive 快捷方式可讓內容在所有裝置上存取,而同步處理則與特定裝置相關。 此外,OneDrive 快捷方式提供改善的效能與使用同步處理按鈕。
我們建議您使用 OneDrive 快速鍵做為可用時更多樣化的選項。
使用 [同步處理] 按鈕同步處理文件庫和資料夾
-
按兩下 [ Microsoft 365 應用程式啟動器

-
按兩下您要同步處理的網站。
-
按兩下 [檔案 ],或瀏覽至您要同步處理的子資料夾。
-
按一下 [同步處理]。
![顯示 SharePoint 文件庫 上 [同步處理] 按鈕的螢幕擷取畫面。](https://support.content.office.net/zh-tw/media/e9baaa69-0e8e-4665-959a-b39bc7da419c.png)
-
如果您的瀏覽器要求使用 "Microsoft OneDrive" 的權限,請確認這沒有問題。
附註: 您的組織必須啟用 SharePoint 網站與 同步處理應用程式 同步處理,您才能在 Mac 上同步處理網站。 如果您是組織的IT系統管理員,請參閱讓使用者使用新的 OneDrive 同步處理 應用程式同步處理SharePoint檔案。 如果您不是IT系統管理員,請連絡您的IT部門。
-
選擇要同步處理的資料夾,然後按一下 [開始同步處理]。
SharePoint 小組網站會在資料夾底下與您的租使用者名稱同步處理。 這個資料夾會自動新增至 Finder 的左側瀏覽窗格。
管理您的同步處理網站
您可以在 同步處理應用程式 設定中管理同步處理網站。
-
按一下功能表列中的 OneDrive 圖示。
-
按兩下 [ 喜好設定],然後按兩下 [ 帳戶] 索引 標籤。
![Mac 版 OneDrive 同步處理 用戶端上 [帳戶] 索引標籤的螢幕快照](https://support.content.office.net/zh-tw/media/3268dee3-4751-4f78-9637-48e04092be6c.png)
-
若要變更您要同步處理的資料夾,請按下該位置的 [ 選擇資料夾 ],然後選擇您要同步的資料夾。 若要停止同步處理網站,請按兩下網站旁的 [停止同步 處理]。 (檔案複本會保留在您的電腦上。 您可視需要刪除檔案)。
如需關於同步處理應用程式的其他資源:
|
標題 |
描述 |
|---|---|
|
了解系統管理員可以如何在 OS X 上將 同步處理應用程式 部署至其企業環境中的使用者。 |
|
|
有關 同步處理應用程式的版本資訊。 |
|
|
涵蓋限制 (例如檔案名稱含有無效字元) 的知識庫文章。 |
需要更多協助嗎?
|
|
請連絡客戶服務 以解決有關 Microsoft 帳戶和訂閱的問題,請造訪 [帳戶與帳單說明]。 如需技術支援,請前往連絡 Microsoft 支援服務,輸入您的問題,然後選取 [取得協助]。 如果仍需要協助,請選取 [連絡支援服務] 以前往最佳支援選項。 |
|
|
|
系統管理員 系統管理員應查看 OneDrive 系統管理員説明、OneDrive 技術社群 或連絡商務用 Microsoft 365 客戶服務。 |












