如果您的 Outlook 看起來像下方的影像,這表示您正在使用 Outlook 精簡版。 這代表您使用的舊版瀏覽器與新的 Outlook.com 和 Outlook 網頁版或 Outlook Web App 不相容。 為獲得最佳體驗,請將您的瀏覽器更新到最新版本。
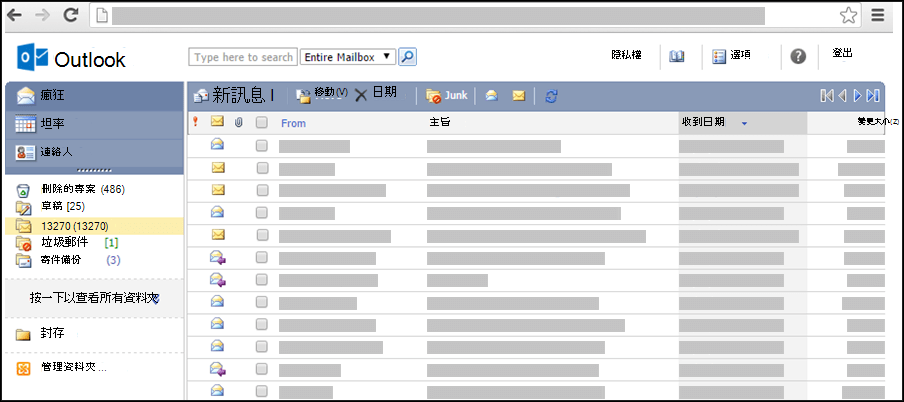
如需哪些瀏覽器支援新的 Outlook.com 和 Outlook 網頁版的相關資訊,請參閱哪些瀏覽器可與 Office Online 搭配使用。
如需哪些瀏覽器支援 Outlook Web App 的相關資訊,請參閱 Outlook Web App 支援的瀏覽器 (機器翻譯)。
您可以建立連絡人,針對要與其通訊的人員儲存相關資訊,包括其電子郵件地址、街道地址、電話號碼和其他資訊。
-
在 [連絡人] 的工具列上,按一下 [新連絡人]。
-
在新連絡人的頁面上,鍵入您要為該連絡人加入的資訊。您可以使用下拉式清單,在某些框中記錄多個專案。 例如,[電子郵件] 旁的下拉式清單,可讓您為同一個連絡人儲存最多三個不同的電子郵件地址 ([電子郵件]、[電子郵件 2] 和 [電子郵件 3])。 您也可以儲存一組以上的地址和電話號碼。
-
使用 [顯示方式] 清單,決定連絡人在 [連絡人] 中的顯示方式。 您可以使用名字加姓氏、姓氏在前或公司名稱等方式來顯示各個連絡人。
-
如果您為某個連絡人儲存的地址不只一個,您可以將其中一個指定為該連絡人的郵寄地址。 從下拉式清單中選取地址,然後選取頁面底部的 [這是郵寄地址] 核取方塊。
-
按一下 [儲存後關閉],儲存新的連絡人。 如果要捨棄變更,請按一下 [取消]。
您也可以將檔案 (例如 Word 文件) 附加至連絡人以共同儲存相關資訊。 詳細資訊,請參閱在較輕版本的郵件中讀取及傳送Outlook。
-
在 [連絡人] 中,按一下您要檢視或修改的連絡人名稱。
-
若要修改連絡人,請按一下工具列上的 編輯連絡人。
-
視需要變更連絡人。
-
按一下 [儲存後關閉] 以儲存變更,或按一下 [取消] 捨棄變更。
-
在 [連絡人] 中,選取要刪除的連絡人旁的核取方塊。 您可以選取多個連絡人。
-
在工具列上,按一下 [刪除]。 您也可以刪除個別連絡人,只要開啟該連絡人並按一下 [刪除] 即可。
有幾種連絡人的排序方式。 在 [連絡人] 中的連絡人清單頂端,按一下以下任一標題,即可依該標題排序:
-
顯示方式
-
電子郵件
-
電話
-
標題
-
公司
您也可以使用資料夾來組織連絡人,並根據需求的變更而調整您的資料夾。 例如,您可以有自己個人連絡人的資料夾以及工作連絡人的資料夾。
檢視資料夾及資料夾內容
-
在功能窗格中,按一下資料夾。
建立新資料夾
-
在功能窗格中,按一下 [管理連絡人資料夾]。
-
在 [建立新連絡人資料夾] 下,於 [資料夾名稱] 方塊中鍵入要用於新資料夾的名稱。
-
按一下 [建立]。
-
按一下 关闭。
將連絡人移至其他資料夾
-
在連絡人清單中,選取要移動的連絡人旁的核取方塊以選取該連絡人,或開啟所要移動的連絡人。
-
在工具列上,按一下 [移動]。
-
[移動至連絡人資料夾] 畫面便會隨即開啟。 在 [移動至] 中,選取要將連絡人移動至哪個目的地資料夾。
-
按一下 [移動],將連絡人移至所選資料夾。
如果決定不要移動連絡人,請按一下工具列上的 [關閉],結束該畫面並返回上一個畫面。
重新命名或刪除資料夾
選取 [管理連絡人資料夾] 時,畫面上除了建立新資料夾的相關選項外,還會顯示 [重新命名] 或 [刪除] 資料夾等選項。
您無法將連絡人複製到其他資料夾。
-
您可以在 [連絡人] 中,針對要傳送郵件或會議邀請的連絡人,選取其旁邊的核取方塊,或開啟個別連絡人。
-
按一下工具列上的 [傳送電子郵件] 或 [傳送會議邀請] 圖示。
-
視您所選擇的圖示而定,畫面上會開啟新郵件表單或新會議邀請表單,指定的收件者為您所選取的連絡人。
-
填妥郵件或會議邀請,然後按一下 [傳送]。
您無法在精簡版本中執行下列工作:
-
建立新的連絡人群組,或新增至現有的連絡人群組。 不過,您可以在標準版本的 Outlook或其他電子郵件程式 ,例如 Outlookfor Windows 中建立或編輯連絡人群組,然後傳送郵件或邀請至該群組。
-
匯入連絡人或連絡人清單。 不過,您可以使用其他電子郵件程式來 Outlook連絡人Windows,然後編輯這些連絡人。
-
以滑鼠右鍵按一下電子郵件的寄件者並將該人員新增至您的連絡人。
-
列印連絡人卡片。
若要深入瞭解淺色版本的 Outlook,例如如何回到一般版本,或功能和限制是什麼,請參閱深入瞭解淺色版本的Outlook。










