您可以在 Outlook 網頁版中使用保留標籤和封存原則來協助管理您的電子郵件。
-
保留標籤會控制郵件的儲存時間。
-
而封存原則可控制郵件在電子郵件資料夾中保留多久後再移到封存檔。
這些標籤和原則可以指派給您信箱中的郵件和資料夾。
附註: 如果您的 IT 系統管理員尚未為您的組織或學校開啟保留標籤和封存原則,您可能無法使用指派帳戶的保留標籤和封存原則選項。
選擇您版本適用的指示
指示將會依據您是否使用 Outlook 網頁版搶鮮版 (Beta) 而略有不同。 請選擇您使用的 Outlook 網頁版來查看適用於您的步驟。
|
如果您的信箱看起來像這樣... |
如果您的信箱看起來像這樣... |
|
|
|
附註: 如果工具列上含有貴組織的標誌,您看到的畫面可能會和上圖所示的略微不同。
適用於 Outlook 網頁版搶鮮版 (Beta) 的指示
適用於傳統版 Outlook 網頁版的指示
附註: 保留標籤和封存原則是由IT系統管理員建立。 您可以新增或移除選用的保留標籤和封存原則。 無法移除必要的標籤和原則。
若要將保留標籤或封存原則指派給郵件或資料夾:
-
移至 Microsoft 365 登入頁面。 輸入您帳戶的電子郵件地址和密碼,然後選取 [登入]。
-
在郵件清單或資料夾窗格中,以滑鼠右鍵按下您要指派原則的郵件或資料夾,然後選取 [指派原則]。
以下是可能可用的保留標籤和封存原則類型的範例:
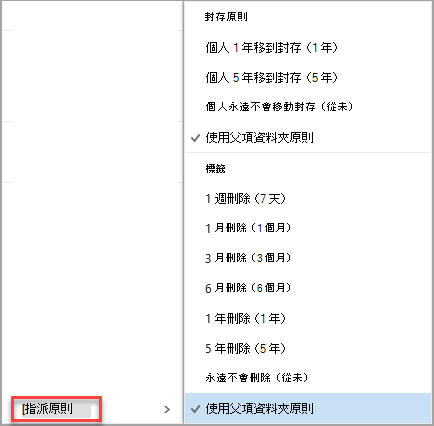
-
選取您要指派給郵件或資料夾的保留標籤或封存原則。
提示: 如果您希望郵件遵守與其中資料夾相同的原則,請選取 [使用父資料夾原則]。
以保留標籤移除的郵件可能會永久刪除,或者它們可能會移到 [刪除的郵件] 資料夾。 專案的可復原時間是由組織的IT系統管理員管理。 預設值是 30 天。
若要復原由保留標籤或封存原則移除的郵件:
-
在 [ 刪除的郵件 ] 資料夾中使用 [復原刪除的郵件]。 如果專案不再位於 [刪除的郵件] 資料夾中,請參閱 在 Outlook 中復原和還原刪除的專案。
-
當您復原專案時,您必須將它放在沒有相關聯原則的資料夾中,或在復原專案之後移除原則。 否則,專案可能會再次移除。
-
您無法為行事曆上的專案指派保留標籤或封存原則。
-
每隔七天會處理一次保留標籤和封存原則。












