您可以從頭開始在 人員 頁面中建立新的聯繫人,或從個人檔案卡片將某人新增為聯繫人。 聯繫人可以做為姓名和電子郵件位址的基本資訊,或包含更多資訊,例如街地道址、多個電話號碼和配置文件圖片。
針對您使用的 Outlook 版本,選取下方的索引標籤選項。 我使用的是哪個版本的 Outlook?
附註: 如果這個 [ 新增 Outlook ] 索引標籤底下的步驟無法運作,表示您可能尚未使用新的 Windows 版 Outlook。 選取 [傳統 Outlook],然後改為遵循這些步驟。
在 全新的 Outlook中,您可以選擇:
在全新的 Outlook中新增聯繫人
您可以從頭開始新增聯繫人,或從某人的個人檔案卡片新增聯繫人。
從頭開始新增連絡人
-
從 全新的 Outlook瀏覽窗格中,選取 [

-
在 [常 用] 索引 標籤上,選取 [ 新增聯繫人]。
![功能區上顯示 [新增聯繫人] 的螢幕快照](https://support.content.office.net/zh-tw/media/432b61db-ac0a-49c2-8c2b-eef8839d5621.png)
-
輸入您要的名稱和任何其他詳細數據,然後選取 [儲存]。
提示: 您可以隨時輸入其他連絡資訊。 從清單中選取聯繫人,然後選取 [編輯聯繫人],然後開始新增更多資訊。
從某人的個人檔案卡片新增聯繫人
如果您在組織中使用 Outlook,而且在 Outlook 或其他 Office 應用程式與服務中按兩下某人的名稱或圖片,您可能會看到含有其他資訊的個人檔案卡片。 您可以從他們的個人檔案卡片中,將這些詳細數據儲存到您自己的聯繫人,然後新增 [記事] 或其他資訊。
若要從電子郵件訊息新增聯絡人:
-
在 [郵件] 中,在讀取窗格中開啟電子郵件訊息,然後選取您要新增至聯繫人的發件者或收件者名稱。
-
在開啟的個人檔案卡片上,選取卡片底部的 [ 新增至聯繫人]。
![選取三個點,然後選取 [新增至連絡人]](https://support.content.office.net/zh-tw/media/88c013f9-5c50-4b6f-86ef-7759c9f57a22.png)
-
輸入連絡人的詳細資料。 若要新增更多資訊至聯繫人,例如位址和生日,請選取 [新增其他人]。
-
選取 [儲存]。
在全新的 Outlook中尋找聯繫人
-
在側邊面板上,選取 [

-
選取視窗頂端的 [搜尋] 方塊。
-
輸入您要搜尋的聯繫人名稱、電話號碼或公司名稱。
-
從搜尋結果中選擇您要找的人。
在全新的 Outlook中編輯聯繫人
您可以新增或更新聯繫人的資訊或相片。
新增或更新聯繫人資訊
-
從導航窗格中,選取 [

-
按兩下您要編輯的連絡人。
-
新增或更新聯繫人的資訊。
-
完成時,選取 [儲存]。
新增或更新聯繫人的相片
-
從導航窗格中,選取 [

-
選取您要新增或更新相片的聯繫人,然後選取 [編輯聯繫人]。
-
選取 [新增相片]。
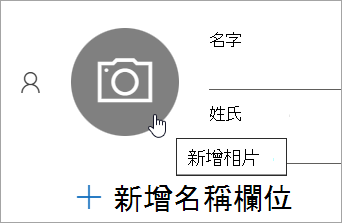
-
選 取 [上傳新相片],選擇您要使用的檔案,然後選取 [開啟 以上傳]。
-
如果要調整相片位置,請在圓圈內按一下,然後拖曳指標。 若要放大或縮小,請使用相片下方的滑桿。
-
選取 [ 套用],然後選取 [ 完成]。
在全新的 Outlook中刪除聯繫人
-
從導航窗格中,選取 [

-
選取您要刪除的聯繫人,然後選取功能區中的 [刪除 ],或以滑鼠右鍵按兩下聯繫人,然後選取 [刪除]。
-
再次選 取 [刪除 ] 確認。
在傳統版 Outlook 中,您可以選擇:
在傳統 Outlook 中新增聯繫人
您可以從頭開始新增聯繫人,或從某人的個人檔案卡片新增聯繫人。
從頭開始新增連絡人
-
從導覽列選取 [

-
在 [人員] 頁面上,從功能區選取 [新增聯繫人]。
![傳統 Outlook 功能區上 [新增聯繫人] 的螢幕快照](https://support.content.office.net/zh-tw/media/7a4308b9-d4d4-4f95-87b4-2c405838c8c0.png)
-
新增任何您需要的額外詳細資料。
-
選取 [儲存並關閉]。
從某人的個人檔案卡片新增聯繫人
-
在 [郵件] 中,在讀取窗格中開啟電子郵件訊息,然後選取您要新增至聯繫人的發件者或收件者名稱。
-
在開啟的個人檔案卡片上,選取 [

-
輸入聯繫人的詳細數據,然後選取 [儲存 & 關閉]。
在傳統 Outlook 中尋找聯繫人
-
從導覽列選取 [

-
選取視窗頂端的 [搜尋] 方塊。
-
輸入您要搜尋的聯繫人名稱。
-
從搜尋結果中選擇您要找的人。
在傳統 Outlook 中編輯聯繫人
您可以新增或更新聯繫人的資訊或相片。
新增或更新聯繫人資訊
-
在導覽列上,選取 [

![按一下 [連絡人]](https://support.content.office.net/zh-tw/media/d0de654b-b138-4530-a53b-e622a65958da.png)
-
按兩下您要編輯的連絡人。
-
新增或更新聯繫人的資訊。
-
完成後,選取 [儲存 & 關閉]。
![顯示傳統 Outlook 中連絡人 [儲存並關閉] 的螢幕快照](https://support.content.office.net/zh-tw/media/29b3380d-afe4-48af-a399-7f06bc02ca7c.png)
新增或更新聯繫人的相片
-
從導覽列選取 [

-
按兩下您要新增或更新相片的聯繫人。
-
按兩下現有相片,或選
![傳統 Outlook [將相片新增至聯繫人] 按鈕](https://support.content.office.net/zh-tw/media/92327b43-90dd-421a-9504-ff73c2072352.png)
提示: 對於您先前新增相片的聯繫人,您可以以滑鼠右鍵按兩下現有的相片,然後選取 [變更圖片] 或 [ 移除圖片]。
-
選擇您要使用的檔案,然後選取 [ 開 啟] 以上傳。
在傳統 Outlook 中刪除聯繫人
-
從導覽列選取 [

-
移至您要刪除的聯繫人,然後您可以以滑鼠右鍵按兩下聯繫人,然後選取 [刪除],或按兩下該聯繫人,然後從功能區選取 [刪除 ]。
在 Outlook 網頁版 或 Outlook.com 中,您可以選擇:
在 Outlook 網頁版 或 Outlook.com 中新增聯繫人
您可以從頭開始新增聯繫人,或從某人的個人檔案卡片新增聯繫人。
從頭開始新增連絡人
-
在側邊面板上,選取 [

-
在 [常 用] 索引 標籤上,選取 [ 新增聯繫人]。
![功能區上顯示 [新增聯繫人] 的螢幕快照](https://support.content.office.net/zh-tw/media/432b61db-ac0a-49c2-8c2b-eef8839d5621.png)
-
輸入您要的名稱和任何其他詳細數據,然後選取 [儲存]。
提示: 您可以隨時輸入其他連絡資訊。 從清單中選取聯繫人,然後選取 [編輯聯繫人],然後開始新增更多資訊。
從某人的個人檔案卡片新增聯繫人
-
在 [郵件] 中,在讀取窗格中開啟電子郵件訊息,然後選取您要新增至聯繫人的發件者或收件者名稱。
-
在開啟的個人檔案卡片上,選取卡片底部的 [ 新增至聯繫人]。
-
輸入聯繫人的任何其他詳細數據,然後選取 [儲存 ]。
在 Outlook 網頁版 或 Outlook.com 中尋找聯繫人
-
在側邊面板上,選取 [

-
選取視窗頂端的 [搜尋] 方塊。
-
輸入您要搜尋的聯繫人名稱、電話號碼或公司名稱。
-
從搜尋結果中選擇您要找的人。
在 Outlook 網頁版 或 Outlook.com 中編輯聯繫人
您可以新增或更新聯繫人的資訊或相片。
新增或更新聯繫人資訊
-
在側邊面板上,選取 [

-
選取您要的聯繫人,然後選取 [編輯聯繫人]。
-
新增或更新聯繫人的資訊。
-
完成後,選取 [ 儲存]。
新增或更新聯繫人的相片
-
在側邊面板上,選取 [

-
選取您要新增或更新相片的聯繫人。
-
選 取 [編輯聯繫人],然後選取 [相機] 按鈕。
-
選 取 [上傳新相片],選擇您要使用的檔案,然後選取 [開啟 以上傳]。
-
如果要調整相片位置,請在圓圈內按一下,然後拖曳指標。 若要放大或縮小,請使用相片下方的滑桿。
-
選取 [ 套用],然後選取 [ 完成]。
刪除 Outlook 網頁版 或 Outlook.com 中的聯繫人
-
在側邊面板上,選取 [

-
選取您要刪除的聯繫人,然後選取功能區中的 [刪除 ],或以滑鼠右鍵按兩下聯繫人,然後選取 [刪除]。
-
再次選 取 [刪除 ] 確認。











