在 OneDrive 中尋找遺失或遺漏的檔案
不過,您使用 OneDrive,我們建議您使用 OneDrive 網站搜尋您的 OneDrive 儲存空間。 這是所有裝置同步處理和儲存檔案的地方,是開始尋找檔案的最佳位置。
提示: 使用行動裝置 App 嗎? 您可以在更新的行動裝置應用程式畫面頂端,在您的帳戶圖片旁邊找到 [檔案] 檢視。
選擇帳戶類型,然後依序遵循下列步驟,或選取 [ 開始] 指導方針 按鈕以查看逐步指示。開始指導方針
-
登入 www.onedrive.com 登入 OneDrive 網站
提示: 行動裝置使用者應使用 [私人] 或 [無痕] 視窗來防止 OneDrive 應用程式開啟。
-
使用 [搜尋頁面頂端的所有專案] 來尋找您的檔案。
提示: 搜尋時,不只是使用檔名,還可搜尋描述、標籤、日期和地點,例如“cat”、“sunny”、“April” 或 “Paris”。
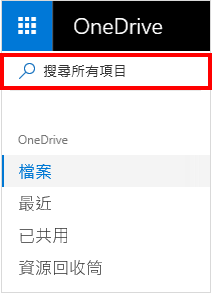
附註:
-
個人保存庫中的檔案不會出現在搜尋結果中。
-
如果有人刪除與您共用的檔案或資料夾,將無法再使用。
-
-
在 OneDrive 網站左側,選取 [回收站]
-
如果找到您正在尋找的項目,請選取它並選擇頁面頂端的 [還原]。
附註: 如果在檢查資源回收桶之前解除鎖定個人保存庫,則從個人保存庫刪除的檔案只會顯示在資源回收桶中。 您可以選取資源回收桶中的 [顯示個人保存庫項目],以解除鎖定個人保存庫並查看那些項目。
個人保存庫中的檔案不會顯示在搜尋結果中,因此您可能會想要確認遺失的檔案並未儲存在個人保存庫中。
選取資源回收筒中的 [顯示個人保存庫項目],以解除鎖定個人保存庫並查看那些項目。 如果您看不到命令,表示您的個人儲存庫已解除鎖定。
如果您找不到已刪除的檔案,請檢查您是否已登入正確的 Microsoft 帳戶- 您的檔案可能已安全地在其他 OneDrive中。
您是否在儲存檔案時使用其他人的電腦或帳戶? 檔案儲存時,是否有其他人登入您的計算機? 若是如此,請登出您的 OneDrive 並且使用其他帳戶重新登入。
如果您也是 公司用或學校用 OneDrive 使用者,您可能已將檔案儲存到其他帳戶,而不是您的個人帳戶。 若要在 公司用或學校用 OneDrive中檢查檔案,請檢閱本文頂端附近的 [ 公司/學校 ] 索引卷標。
附註: 已停用兩年的個人帳戶可能已遭刪除。 公司或學校帳戶的檔案可能在93天后遭到刪除。
如果您是 Microsoft 365 訂閱者,您可以將整個 OneDrive 還原到先前的時間點。
-
開啟 [還原您的 OneDrive ] 選項。
-
復原過去 30 天內對檔案和資料夾執行的所有動作。
注意: 還原時,任何在還原點日期之後建立的檔案或資料夾都會傳送至您的 OneDrive 回收站。 無論還原點日期為何,您都可以從該處還原檔案。
深入了解還原您的 OneDrive。
如果檔案已儲存在 OneDrive 之外,或是您的裝置尚未將檔案同步至 OneDrive,請嘗試下列選項:
-
使用 檔案總管 或 Finder 搜尋您電腦上的檔案,或使用 [檔案] 應用程式搜尋行動裝置上的內容。
提示: 如果您的 iOS 裝置已針對 iCloud 優化相片,則相片不會儲存在裝置上,而且無法上傳至 OneDrive。 若要停用您 iOS 裝置上的 iCloud 最佳化,請點選 [設定] > [iCloud] > [照片],並清除 [最佳化儲存空間]。
-
檢查計算機的 回收站 或 垃圾桶。
為了保護您的帳戶及其內容,我們的支援專員無法存取您的檔案。 我們的支持專員無法提供超過上述指導方針的協助。
如果您無法使用這些提示成功找到遺失或遺漏的檔案,我們建議您繼續嘗試不同的檔名拼字、替代描述及其他位置。
-
使用您的公司或學校帳戶登入 OneDrive。登錄
提示: 行動裝置使用者應使用 [私人] 或 [無痕] 視窗來防止 OneDrive 應用程式開啟。
-
使用 [搜尋頁面頂端的所有專案] 來尋找您的檔案。
提示: 搜尋時,不只是使用檔名,還可搜尋描述、標籤、日期和地點,例如「銷售」、「xls」、「四月」或「巴黎」。
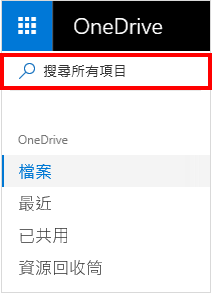
附註: 如果有人刪除與您共用的檔案或資料夾,將無法再使用。
-
在 OneDrive 網站左側,選取 [回收站]
-
如果找到您正在尋找的項目,請選取它並選擇頁面頂端的 [還原]。
附註: 如果您從資源回收筒刪除某些檔案,您的系統管理員或許可以將其還原。 請參閱管理 SharePoint 網站的資源回收筒。
如果您找不到已刪除的檔案,請檢查您是否已登入正確的 Microsoft 帳戶- 您的檔案可能已安全地在其他 OneDrive中。
您是否在儲存檔案時使用其他人的電腦或帳戶? 檔案儲存時,是否有其他人登入您的計算機? 若是如此,請登出您的 OneDrive 並且使用其他帳戶重新登入。
如果您也有個人 OneDrive,您可能已將檔案儲存到其他帳戶,而不是您的公司或學校帳戶。 檢閱本文頂端附近的 [個人] 索引卷標的步驟。
附註: 已停用兩年的個人帳戶可能已遭刪除。 公司或學校帳戶的檔案可能在93天后遭到刪除。
如果您的組織支援,您可以將整個 OneDrive 還原到先前的時間點。
-
在 OneDrive 網站右上角,選 取 [ 選項 ] 和 [ 還原您的 OneDrive]。
-
復原過去 30 天內對檔案和資料夾執行的所有動作。
深入了解還原您的 OneDrive。
如果檔案已儲存在 OneDrive 之外,或是您的裝置尚未將檔案同步至 OneDrive,請嘗試下列選項:
-
使用 檔案總管 或 Finder 搜尋您電腦上的檔案,或使用 [檔案] 應用程式搜尋行動裝置上的內容。
提示: 如果您的 iOS 裝置已針對 iCloud 優化相片,則相片不會儲存在裝置上,而且無法上傳至 OneDrive。 若要停用您 iOS 裝置上的 iCloud 最佳化,請點選 [設定] > [iCloud] > [照片],並清除 [最佳化儲存空間]。
-
檢查計算機的 回收站 或 垃圾桶。
-
深入瞭解在 Teams 頻道 或 SharePoint 網站中搜尋檔案。
如果在搜尋或 OneDrive 資源回收筒中找不到檔案,通常無法進行檢索。 您的IT系統管理員或許可以進一步調查,但他們需要下列資訊。
-
您嘗試尋找的檔案或資料夾名稱。 如果檔案為相片或影片,則為拍攝的日期。
-
您上次存取檔案的大約時間,以及存取檔案的裝置為何 (例如電腦、Android、iPhone)。










