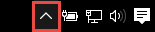如果您已將Microsoft 公司用或學校用 OneDrive 或 SharePoint 網站文檔庫同步處理至計算機上的資料夾,您可以隨時停止同步處理這些資料夾。 當您停止同步處理資料夾,即是中斷電腦上該資料夾與伺服器上文件庫的連線。 您永遠可以將文件庫同步處理到您的電腦。
如果您想要停止同步處理檔案或資料夾,請參閱如何在 OneDrive 中停止或取消同步處理。
為什麼要停止同步處理文件庫?
通常當您不再需要同步處理資料夾和伺服器上文件庫之間的更新,或因為您已經完成專案,則會停止同步處理。 如果資料夾與伺服器上文件庫之間的連線發生問題,您通常可以停止目前的同步處理關聯,並像第一次一樣在 Windows 中使用 OneDrive 同步處理檔案來修正問題。
附註: 如果發生同步處理問題,您也可以執行修復。 修復會中斷並重新連線您目前正在同步處理的所有文件庫。
您也可以暫停同步處理資料夾。 這可讓您暫時停止同步處理資料夾,而不會使它與伺服器上的文件庫中斷連線。 如果您目前不想使用系統資源來同步處理,您可以暫停同步處理。 您可以隨時繼續同步處理。
同步處理 公司用或學校用 OneDrive 庫是 Windows 和 公司用或學校用 OneDrive 應用程式的功能,專為您的計算機而定。 您無法從 Online 應用程式而只能從本機電腦暫停和停止同步處理。
停止同步處理一組檔案後,您可以從本機電腦或 公司用或學校用 OneDrive刪除這些檔案。 如果您從在線 公司用或學校用 OneDrive 刪除檔案,然後再次同步處理,該檔案將會從本機計算機中刪除。
您可以停止同步處理文件庫,但無法停止同步處理該文件庫下的個別檔案或資料夾。
如需在 公司用或學校用 OneDrive 或 公司用或學校用 OneDrive同步處理文檔庫的詳細資訊,請參閱 使用商務用 OneDrive 同步處理文件庫
附註: 如果您使用的是前一個文檔庫,您只能停止同步處理文件庫 OneDrive 同步處理應用程式。 哪一個 OneDrive 應用程式?
當您停止同步處理資料夾時,該資料夾會與其文件庫中斷連線。 所有檔案都會保留在之前同步處理的資料夾中。 您可以隨時再次將文件庫同步處理至您的電腦。 當您開始再次同步處理文件庫時,系統會在電腦上建立新資料夾。 如果使用相同的名稱,則會在結尾加上數字,例如 1、2,依此類推。
-
選取畫面底部 Windows 通知區域中

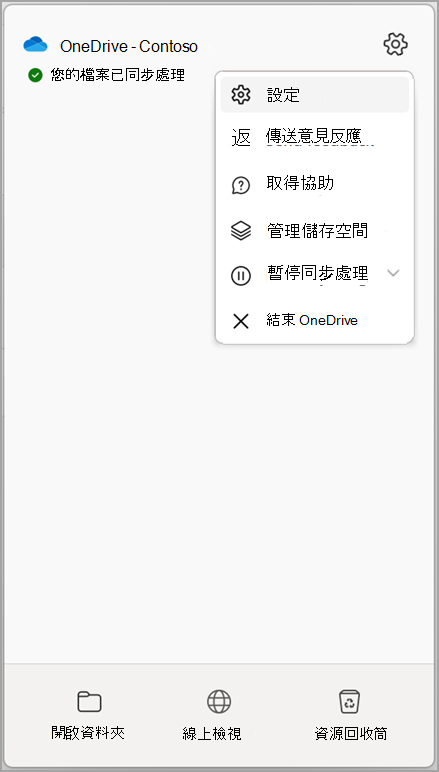
附註: 如果看不到 公司用或學校用 OneDrive 圖示

-
選取[設定]。
-
選 取 [帳戶 ],然後選取 [選擇資料夾]。
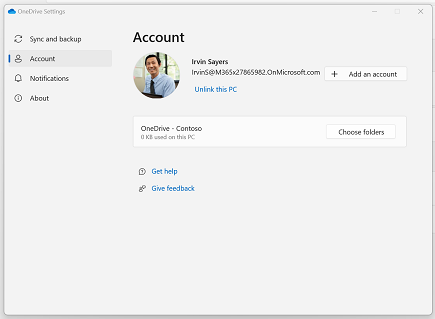
-
選取您要停止同步處理的資料夾,然後選取 [ 確定]。
若要保留您的電腦與伺服器之間的連線,但暫時停止同步處理,請按照以下步驟暫停同步關係。
使用新 OneDrive 同步處理應用程式暫停同步處理文件庫
-
選取畫面底部 Windows 通知區域中

-
選取 [暫停同步處理],然後選擇 2 小時、 8 小時或 24 小時。
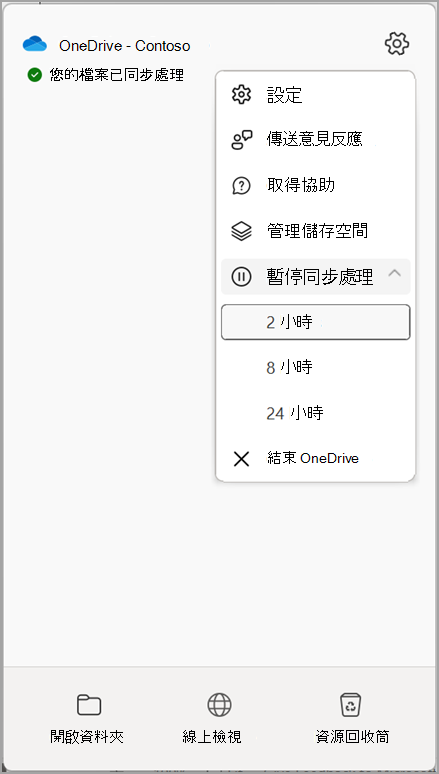
附註: 如果看不到 OneDrive 圖示

-
這會暫停 公司用或學校用 OneDrive的同步處理。 若要繼續同步處理,請以滑鼠右鍵按兩下 Windows 通知區域中

使用上一個文檔庫暫停同步處理文檔庫 OneDrive 同步處理應用程式
-
以滑鼠右鍵按兩下畫面底部 Windows 通知區域中

![已選取舊版商務用 OneDrive 功能表的 [暫停同步處理] 的螢幕擷取畫面。](https://support.content.office.net/zh-tw/media/58776016-e047-4e04-89b0-715e700d7430.png)
附註: 如果看不到 公司用或學校用 OneDrive 圖示

-
這會暫停您已同步至您電腦之所有文件庫的同步處理。 若要繼續同步處理,請以滑鼠右鍵按兩下 Windows 通知區域中的 公司用或學校用 OneDrive 圖示,然後按兩下 [ 繼續同步處理]。