2024 年 2 月 29 日 - Windows 設定更新
Applies To
Windows 11 version 22H2, all editions Windows 11 version 23H2, all editions如需相關信息,請參閱在您的裝置上立即取得 Windows 更新和在 Windows 11 中提供持續創新。
附註請依照@WindowsUpdate,瞭解新內容何時發佈至 Windows 版本健康情況儀錶板。
重點
提示: 內容位於可折疊的區段內。 按兩下或點選類別名稱以展開區段。
-
新增功能! 您現在可以使用下列語言的語音存取:
-
法文 (法國、加拿大)
-
德文
-
西班牙文 (西班牙、墨西哥)
當您第一次開啟語音存取時,Windows 會要求您下載語音模型。 您可能找不到符合您顯示語言的語音模型。 您仍然可以使用英文 (美式) 的語音存取功能。 您隨時都可以從語音存取列上的 [ 設定 ] > 語言 選擇不同的語言。
-
-
新增功能! 您現在可以在多個顯示器上使用所有語音存取功能。 其中包括過去只能在主要顯示器上使用的數位和網格線重疊。 當您使用螢幕上的網格線重迭時,您可以快速切換到另一個顯示器。 若要這麼做,請在命令中使用字母字母或 PRECISE 注音 。 例如,“B” 或 “Bravo” 對於指派該字母的顯示器都有效。
您也可以使用「滑鼠網格線」命令,將滑鼠快速移到顯示器上的特定點。 例如,在下方的螢幕快照中,命令會是「滑鼠網格線 A 114」。 最後,您可以使用拖放功能,將檔案、應用程式和檔從一個顯示器移到另一個顯示器。
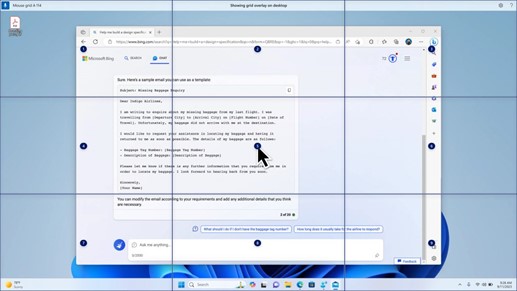
-
新增功能! 此更新會介紹語音快捷方式或自定義命令。 您可以使用這些命令,在支援的英文方言中建立自己的命令。 若要開始,請說「我可以說什麼」,然後按兩下左側面板上的 [語音快捷方式] 索引卷標。 您也可以使用[顯示語音快捷方式] 命令來開啟 [語音快捷方式] 頁面。 按兩下 [建立新快捷鍵]。 使用您的語音或其他輸入來建立命令。 為它命名並選取一或多個動作。 填寫必要資訊后,按兩下 [ 建立]。 您的命令現已可供使用。 若要檢視您建立的所有語音快捷方式,請移至命令說明頁面,或使用語音命令「顯示語音快捷鍵」。
-
新增功能! 您現在可以在下載前先聆聽十種自然語音的預覽。 如需清單,請參閱 2023 年 9 月更新 的朗讀程式一節。 這些語音會使用 新式裝置上的文字到語音轉換。 下載之後,它們就不需要因特網連線。 不過,若要聆聽預覽,您需要因特網連線。 若要新增和使用其中一種自然語音,請遵循下列步驟。
-
若要開啟朗讀程式設定,請按 WIN+CTRL+N 快速鍵。
-
在 [朗讀程序的語音] 底下,選取 [ 新增],這是 [ 新增自然語音] 旁的 [新增]。
-
選取您要安裝的語音。 您可以安裝所有語音,但必須一次安裝一個語音。
-
預覽會在您瀏覽清單時自動播放。
-
如果您喜歡預覽,請按兩下 [下載並安裝]。 新語音會隨即下載,並可在幾分鐘內使用,視您的因特網下載速度而定。
-
在朗讀程式設定中,從朗讀 程式語音 > [ 選擇語音] 的功能表中選取您慣用的語音。
-
新增功能! 此更新會新增新的鍵盤命令,以便在螢幕上的影像之間移動。 現在,您可以使用 G 或 Shift+G 鍵在掃描模式中的影像之間向前或向後移動, (朗讀程式按鍵+空格鍵) 。
-
新增功能! 此更新改善朗讀程式偵測影像中的文字,包括手寫。 它也會改善影像的描述。 若要使用此功能,您必須具備有效的因特網連線。 您也必須開啟此設定,才能在朗讀程式設定中取得影像描述。 若要嘗試此體驗,請選取影像,然後按朗讀程式按鍵+CTRL+D。
-
新增功能! 在 Microsoft Word 中,朗讀程式會念出書籤和草稿或已解決的批注。 當輔助功能建議讀取檔案中的文字時,也會告訴您輔助功能建議是否存在。
-
新增功能! 您現在可以使用語音存取來開啟應用程式、聽寫文字,以及與螢幕上的元素互動。 您也可以使用語音來命令朗讀程式。 例如,您可以說「說話更快」、「閱讀下一行」等等。 若要開始使用,請在 Windows 搜尋中搜尋「語音存取」並進行設定。
-
新增功能! 此更新會變更顯示在 Windows 共用視窗中的應用程式。 您用來登入的帳戶會影響「使用共用」中的應用程式。 例如,如果您使用 Microsoft 帳戶 (MSA) 登入,您會看到 Microsoft Teams (免費) 。 當您使用 Microsoft Entra ID 帳戶 (先前的 Azure Active Directory) 登入時,系統會改為顯示 Microsoft Teams (工作或學校) 聯繫人。
-
新增功能! Windows 共用視窗現在支援與 「使用共用」區段中的 WhatsApp 共用。 如果您沒有安裝 WhatsApp,您可以從 Windows 共用視窗安裝它。
-
新增功能! 此更新會影響鄰近分享的開啟和關閉方式。 您可以使用快速設定或 [設定] 應用程式來開啟 [鄰近分享]。 如果您這麼做了,且 Wi-Fi 和藍牙都關閉了,Wi-Fi 和藍牙將會開啟,讓鄰近分享如預期般運作。 如果您關閉 Wi-Fi 或藍牙,鄰近分享也會關閉。
-
新增功能! 此更新改善相同網路上用戶的鄰近分享傳送速率。 之前,用戶必須位於相同的專用網。 現在,用戶必須位於相同的公用或私人網路上。 您可以使用快速設定來開啟 [鄰近分享]。 以滑鼠右鍵按兩下 檔案總管中的本機檔案,然後選擇 [共用]。 然後選擇共用到 Windows 共享視窗中 [鄰近分享] 中列出的裝置。
-
新增功能! 您現在可以為裝置提供更友善的名稱,以便在共享時識別裝置。 移至 [設定 ] > [系統 > 鄰近分享]。 您可以在這裡重新命名您的裝置。
-
新增功能! 此更新可協助您瞭解 [投射] 功能,並在可用時探索;請參閱下列清單中的範例。 投射是指將您的裝置螢幕上的內容傳送到附近的電腦、電視或其他外部顯示器。 這會以無線方式發生。
-
您通常可能會在窗口之間切換以完成工作,或使用 貼齊小 幫手來整理您的屏幕空間。 當您進行這類多任務時,通知會建議您使用 [投射]。
-
快速設定中的 [投射] 飛出視窗功能表可讓您更協助您尋找附近的顯示器、修正連線等等。
-
-
新增功能! 此更新會新增貼齊版面配置的建議。 它們可協助您立即將多個應用程式視窗貼齊在一起。
-
新增功能! 您可以將游標暫留在應用程式最小化或最大化按鈕上, (WIN+Z) 以開啟版面配置方塊。 當您這麼做時,應用程式圖示會顯示各種版面配置選項。 使用它們來協助您選擇最佳的版面配置選項。
-
新增功能! 此更新新增 Windows 365 開機的專用模式。 當您在公司擁有的裝置上登入時,這麼做也會讓您登入 Windows 365 雲端電腦。 這會使用無密碼驗證發生,例如 Windows Hello 企業版。
-
新增功能! 這個新的專用模式也提供快速的帳戶切換體驗。 使用它,您可以快速切換配置檔並登入。 您也可以個人化使用者名稱和密碼的體驗。 這包括為鎖定畫面選擇自定義顯示圖片、儲存您的用戶名稱等等。
-
新增功能! 公司可以自定義使用者登入 Windows 365 開機時在螢幕上看到的內容。 在共用模式中,您可以從 Microsoft Intune 新增公司商標。
-
新增功能! 此更新為 Windows 365 開機新增了失敗快速機制。 當您登入雲端電腦時,此功能會很有説明。 智慧邏輯會告訴您解決網路問題或完成應用程式設定,讓 Windows 365 開機不會失敗。
-
新增功能! 您現在可以從雲端電腦管理實體 (本機) 計算機的設定。 Windows 365 開機可讓您輕鬆直接存取及管理音效、顯示器及其他裝置設定。
-
新增功能! 現在 Windows 365 切換中斷連線變得更容易了。 您可以使用本機電腦與雲端電腦中斷連線。 移至 [本機計算機 ] > [工作檢視]。 以滑鼠右鍵按兩下 [雲端計算機] 按鈕,然後選取 [ 中斷連線]。 此更新也會在雲端電腦的 [開始] 功能表中新增工具提示。 它們會顯示在中斷連線和註銷的選項上,並協助您瞭解每個選項的運作方式。
-
新增功能! 此更新會新增 Windows 365 切換的桌面標記。當您在桌面指示器之間切換時,您會在桌面指示器上看到「雲端電腦」和「本機計算機」一詞。
-
新增功能! 從 Windows 365 Switch 連線至 Windows 365 Frontline 雲端電腦的時間可能很長。 等待時,畫面會顯示雲端計算機的連線狀態和逾時指示器。 如果發生錯誤,請使用錯誤畫面上的新複本按鈕來複製相互關聯標識碼。 這有助於更快速地解決問題。
此更新中的已知問題
Microsoft 目前尚未發現此更新有任何問題。
如何取得此更新
安裝此更新
|
發行管道 |
可供使用 |
後續步驟 |
|---|---|---|
|
Windows 設定更新 |
是 |
移至 [設定] > Windows Update,並設定在更新可用時立即取得最新更新的切換開關。 選取 [檢查更新]。 附註 此更新會逐步推出至世界各地的裝置。 |










