您的住家配置可能會造成 Wi-Fi 問題,而這是最常被忽略的問題之一。 下列是一些您可以採取的步驟,讓 Wi-Fi 有更好效能。
附註:
選擇裝置適用的網路頻帶
對於消費者Wi-Fi網路,有三種頻率帶:2.4 GHz、5 GHz 和 6 GHz。 以下清單是兩者的優點和缺點。
2.4 GHz
-
優點: 更寬的範圍,更適用于 (例如牆面) 、通用相容性 (更多無線裝置支援 2.4 GHz,而 5 和 6 GHz) 。
-
缺點: 輸送速度較慢、較少不重疊的通道、比 5 GHz 網路壅塞,因為家用裝置 (例如微波爐和無線電話) 和藍牙裝置都使用 2.4 GHz 網路頻帶。
5 GHz
-
優點: 更快的輸送量、較不塞塞的頻道、更多不會重迭的頻道。
-
缺點: 與 2.4 GHz 網路相比,範圍較短,不會穿過牆面和其他障礙,以及 2.4 GHz 網路,但 IOT 裝置並未廣泛採用。
6 GHz
-
優點: Wi-Fi 6E 會擴大頻率範圍,以提供超快速輸送量、低塞流,以更可靠的連接,以及較低的延遲。 強大的 6 GHz 連接最適合進行遊戲、串流和視音訊通話。
-
缺點: 與其他帶區相比,範圍較短,而且不會穿過牆面。 6 GHz 並未被其他裝置廣泛使用。 您需要支援 Wi-Fi 6E 的Wi-Fi路由器,以及支援 Windows 6E 的 pc 和網路適配Wi-Fi驅動程式。
在某些情況下,2.4 GHz 網路適用于基本工作,例如流覽網頁或使用電子郵件。 不過,5 GHz 網路通常會提供更快的輸送量,這更適用于串流影片或遊戲等Xbox One。 當您靠近路由器,但許多較舊的裝置不支援時,6 GHz 網路可為您提供最佳的網路效果,您必須有一部同時支援 6E 的新路由器和電腦Wi-Fi電腦。
選擇不同的網路名稱 (SSID)
如果您的路由器以 2.4 GHz、5 GHz、6 GHz 網路頻帶廣播,您應該使用不同的網路名稱 (同時撥打 SSID) 。 如此一來,您就會知道已連接哪一個網路。 使用您存取點的軟體可以進行此變更。 某些網路只會顯示一個名稱,但包含不同的頻帶。 Windows會自動連接到網路上可用的最佳頻帶。
避免壅塞的通道
像無線路由器等大多數的消費者存取點 (AP),會使用出廠就已設定且不會變更的通道。 這可能會造成通道壅塞,且可能降低 Wi-Fi 網路的效能。 尤其當您的周圍有大量 Wi-Fi 網路時更為明顯。
變更您的通道之前,請務必先查看家中各處的網路效能,以選擇最適合的通道。 其中一個方法就是從 Microsoft Store 取得Wi-Fi網路分析程式應用程式,然後找到可讓您建立網狀圖形的功能。 如果您選擇的 App 沒有這項功能,請嘗試其他 App。 若要尋找網路分析器 App,請開啟您 Windows 10 電腦上的 Microsoft Store app,然後搜尋「Wi-Fi 分析器」或類似的關鍵字。
對於 2.4 GHz 頻帶的網路,網路圖形應該看似如下。
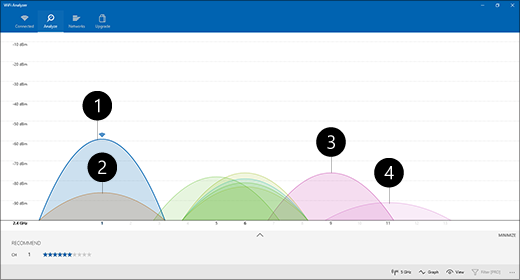
-
我的存取點
-
最強低訊號
-
重疊通道上的存取點
-
最弱低訊號
當選擇 2.4 GHz 頻帶網路的通道時:
-
挑選通道 1、6 或 11。 這些通道通常不重疊且提供較佳的可靠性。
-
在通道 1、6 或 11 之間選擇的時候,選擇您存取點或路由器的最強低訊號。 例如,在上圖中為通道 1。
-
選擇最少存取點使用的通道 (除非該通道有最弱低訊號)。
-
如果三個通道的存取點數量,以及最弱訊號都相同,則選擇重疊通道上有最少存取點的通道。
對於 5 GHz 網路,重疊是較少見的問題,因此請針對訊號強度選取最少存取點的通道。
附註: 許多消費者 Wi-Fi 路由器或其他存取點都有「自動」選項,可讓存取點自動挑選並使用最佳的通道。 有些效果很好會挑選最佳的通道,有些則不然,因此您應該針對您的住家挑選最佳的通道。
檢查訊號強度
如果訊號強度不夠,則不論選擇哪個通道都無法可靠地連線到您的 Wi-Fi 網路。 同樣,您可以使用 Wi-Fi分析程式應用程式來判斷您的訊號強度越接近 10 dBm,訊號越強。 較強的訊號提供較可靠的 Wi-Fi 連線。 最強的訊號強度通常是在距離存取點幾公尺的位置,而不是緊鄰它旁邊的位置。
如果您的 Wi-Fi 訊號較弱,請嘗試這些方法:
-
您可以移動您的存取點,以減少您存取點與電腦之間的牆面或其他障礙數目。 牆壁和其他障礙物越少越好。
-
盡可能將您的電腦移動靠近存取點。 越近越好,但不是緊鄰它旁邊。
-
將存取點移向住家或房間的中央,並且盡可能位於高處。 將它至於角落或桌子底下可能會降低 Wi-Fi 訊號強度。
-
檢查可能造成干擾的原因 (例如,金屬製檔案櫃)。
-
檢查使用 Wi-Fi 時您裝置的方向。 您的位置可能會造成失去一些訊號。
如果無法移動靠近存取點或移動存取點本身,您可以嘗試用網路延伸器改善您的 Wi-Fi 訊號。 網路延伸器通常是小型裝置,可以插在家中的任何電源插座。
檢查通道寬度
雖然這個問題較少見,但 2.4 GHz Wi-Fi 網路的通道寬度設定也可能造成問題。 2.4 GHz 頻帶網路有兩個通道寬度:20 MHz 和 40 MHz (40MHz 于稍後推出 IEEE 802.11N 規格) 。 雖然 40 MHz 通道頻帶提供更大的輸送量,但部分舊的 Wi-Fi 網路介面卡和驅動程式與它不盡相容。 如果您無法取得可靠的 Wi-Fi連接,但訊號強度強且 Wi-Fi 通道已清除,請登錄以檢查您存取點的通道寬度設定。 一般來說,當您取得時,它會設定為自動或20/40 MHz或類似專案。 如果您的存取點或路由器是設為上述其中一個,請嘗試將它改設為 20 MHz。
避免使用舊版或不支援的安全性類型
隨著技術改變,舊版安全性類型變得較不安全且不再受支援。 然而為了讓舊款裝置運作,某些舊版安全性類型仍在使用,但您應該盡可能避免使用它們,而改用較新的安全性類型。
目前的標準是 WPA3。 詳細資訊,請參閱在 Wi-Fi 中Wi-Fi更安全Windows。
避免使用 WEP 或隱藏的 SSID,它們並不安全。 若可能,嘗試避免使用 WPA+WPA2 做為您的網路安全性類型。 當您的路由器或存取點設定為此安全性類型時,您的電腦或其他無線裝置將會先嘗試使用 WPA2,如果無法使用 WPA2 連線,它會切換回 WPA。 不過,某些舊的 Wi-Fi 網路介面卡無法有效地從 WPA2 切換回 WPA,因此您有時候會無法連線。
您家的版面配置可能會導致Wi-Fi問題,以及其中一個最容易被忽略的問題。 下列是一些您可以採取的步驟,讓 Wi-Fi 有更好效能。
附註:
-
開始變更您的 Wi-Fi 網路之前,您應該先執行網路速度測試,以取得您網路效能的基準。 (您可以從 Microsoft Store 取得網路速度測試 App。) 在您家中的多個不同位置執行測試並記錄結果。 變更您的網路或設定之後,再次執行速度測試,看看 Wi-Fi 的效能是否改善。
-
若要變更您的路由器或其他存取點,您將需要登入它。 通常是透過網頁瀏覽器來登入。 如需詳細資訊,請查看存取點的文件或瀏覽裝置製造商的網站。
選擇裝置適用的網路頻帶
對於消費者 Wi-Fi 網路,有兩個頻帶:2.4 GHz 和 5 GHz。 以下清單是兩者的優點和缺點。
2.4 GHz
-
優點: 範圍較大、容易穿越障礙物 (例如牆壁)、較佳的支援能力 (相較於 5 GHz,更多無線裝置支援 2.4 GHz)。
-
缺點: 由於家用裝置 (例如,家用裝置) 和 藍牙 裝置使用 2.4 GHz 網路帶,因此輸送量變慢、不重迭的通道較少、比 5 GHz 網路更塞塞。
5 GHz
-
優點: 更快的輸送量、較不塞塞的頻道、更多不會重迭的頻道。
-
缺點: 與 2.4 GHz 網路相比,範圍較短,不會穿過牆面和其他障礙,以及 2.4 GHz 網路,但其他裝置並未廣泛採用。
在某些情況下,2.4 GHz 就足夠執行基本活動,如在平板電腦、電腦或手機上瀏覽網頁或使用電子郵件。 不過,如果您在支援 5 GHz 網路 (例如,在 Xbox One) 上串流影片的裝置上執行更多使用更多資料的工作,使用 5 GHz 頻率可改善 Wi-Fi 的播放效果。
選擇不同的網路名稱 (SSID)
如果您的路由器會同時廣播 2.4 GHz 和 5 GHz 網路頻帶,您應該使用不同的網路名稱 (亦稱為 SSID)。 如此一來,您就會知道已連接哪一個網路。 使用您存取點的軟體可以進行此變更。
避免壅塞的通道
大多數消費者存取點 (AP) 例如無線路由器等 ,使用出廠時設定且不會變更的預設通道。 這可能會造成通道壅塞,且可能降低 Wi-Fi 網路的效能。 尤其當您的周圍有大量 Wi-Fi 網路時更為明顯。
變更您的通道之前,請務必先查看家中各處的網路效能,以選擇最適合的通道。 其中一個方法是從 Microsoft Store 取得 Wi-Fi 網路分析器 App,開啟 App,然後尋找可建立網路圖形的功能。 如果您選擇的 App 沒有這項功能,請嘗試其他 App。 若要尋找網路分析器 App,請開啟您 Windows 10 電腦上的 Microsoft Store app,然後搜尋「Wi-Fi 分析器」或類似的關鍵字。
對於 2.4 GHz 頻帶的網路,網路圖形應該看似如下。
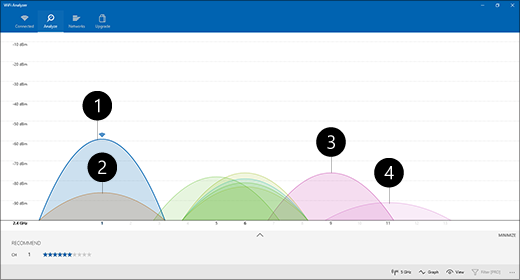
-
我的存取點
-
最強低訊號
-
重疊通道上的存取點
-
最弱低訊號
當選擇 2.4 GHz 頻帶網路的通道時:
-
挑選通道 1、6 或 11。 這些通道通常不重疊且提供較佳的可靠性。
-
在通道 1、6 或 11 之間選擇的時候,選擇您存取點或路由器的最強低訊號。 例如,在上圖中為通道 1。
-
選擇最少存取點使用的通道 (除非該通道有最弱低訊號)。
-
如果三個通道的存取點數量,以及最弱訊號都相同,則選擇重疊通道上有最少存取點的通道。
對於 5 GHz 網路,重疊是較少見的問題,因此請針對訊號強度選取最少存取點的通道。
附註: 許多消費者 Wi-Fi 路由器或其他存取點都有「自動」選項,可讓存取點自動挑選並使用最佳的通道。 有些效果很好會挑選最佳的通道,有些則不然,因此您應該針對您的住家挑選最佳的通道。
檢查訊號強度
如果訊號不夠強,無論您選擇哪一個通道,Wi-Fi都能可靠地連接到您的網路。 同樣,您可以使用 Wi-Fi分析程式應用程式來判斷您的訊號強度,越接近 10 dBm,訊號越強。 較強的訊號提供較可靠的 Wi-Fi 連線。 最強的訊號強度通常是在距離存取點幾公尺的位置,而不是緊鄰它旁邊的位置。
如果您的 Wi-Fi 訊號較弱,請嘗試這些方法:
-
移動您的存取點 (若可行),以減少您存取點和電腦之間的牆壁或其他障礙物的數量。 牆壁和其他障礙物越少越好。
-
盡可能將您的電腦移動靠近存取點。 越近越好,但不是緊鄰它旁邊。
-
將存取點移向住家或房間的中央,並且盡可能位於高處。 將它至於角落或桌子底下可能會降低 Wi-Fi 訊號強度。
-
檢查可能造成干擾的原因 (例如,金屬製檔案櫃)。
-
檢查使用 Wi-Fi 時您裝置的方向。 您的位置可能會造成失去一些訊號。
如果移動接近存取點或移動存取點本身不是選項,您可以嘗試使用網路延伸器來改善您的Wi-Fi訊號。 網路延伸器通常是小型裝置,可以插在家中的任何電源插座。
檢查通道寬度
雖然這個問題較少見,但 2.4 GHz Wi-Fi 網路的通道寬度設定也可能造成問題。 2.4 GHz 頻帶網路有兩個通道寬度:20 MHz 和 40 MHz (40MHz 于稍後推出 IEEE 802.11N 規格) 。 雖然 40 MHz 通道頻帶提供更大的輸送量,但部分舊的 Wi-Fi 網路介面卡和驅動程式與它不盡相容。 如果您沒有獲得可靠的 Wi-Fi 連線,但您有強的訊號強度且 Wi-Fi 通道不擁塞,請登入存取點檢查 [通道寬度] 設定。 一般而言,您看到時它是設為 [自動] 或 [20/40 MHz] 等選項。 如果您的存取點或路由器是設為上述其中一個,請嘗試將它改設為 20 MHz。
避免使用舊版或不支援的安全性類型
隨著技術改變,舊版安全性類型變得較不安全且不再受支援。 然而為了讓舊款裝置運作,某些舊版安全性類型仍在使用,但您應該盡可能避免使用它們,而改用較新的安全性類型。
目前最新的標準是 WPA2-AES,新款的 Wi-Fi 認證裝置已經支援這個標準有好一段時間。
避免使用 WEP 或隱藏的 SSID,它們並不安全。 若可能,嘗試避免使用 WPA+WPA2 做為您的網路安全性類型。 當您的路由器或存取點設定為此安全性類型時,您的電腦或其他無線裝置將會先嘗試使用 WPA2,如果無法使用 WPA2 連線,它會切換回 WPA。 不過,某些舊的 Wi-Fi 網路介面卡無法有效地從 WPA2 切換回 WPA,因此您有時候會無法連線。
下一步: 分析無線網路報告
回到概觀











