如果您的電腦發生問題,下表可協助您決定要使用的復原選項。
|
問題 |
參閱此章節 |
|---|---|
|
您的電腦未正常運作,而且您最近安裝了某個更新 |
|
|
您的電腦無法正常運作,而且您已有一段時間未安裝應用程式或變更系統設定 |
|
|
您的電腦無法啟動或仍在載入中 |
|
|
您的電腦無法啟動、您尚未建立修復磁碟機,且重設電腦無法成功 |
|
|
您的電腦無法啟動,而且您尚未建立修復磁碟機 |
|
|
您的電腦無法啟動,而且您已建立修復磁碟機 |
|
|
您想要重新安裝先前的作業系統 |
|
|
您的電腦未正常運作,而且您最近安裝了某個應用程式 |
|
|
您懷疑您的裝置已受感染 |
選取下列其中一個復原選項,然後依照步驟嘗試讓工作再次運作。
如果您最近安裝了某個 Windows 更新,請解除安裝該更新以嘗試解決問題。
-
選取 [開始] > [設定] > [Windows Update] > [更新記錄] > [解除安裝更新] 。檢視更新記錄
-
在顯示的清單上,選取您要移除的更新,然後選取 [解除安裝]。
:
-
如果您已加密裝置,您將需要 BitLocker 金鑰來重設您的電腦。 如果您不知道您的 BitLocker 金鑰,請參閱 尋找我的 BitLocker 修復金鑰。
-
在重設程式期間,您的螢幕可能會長時間變黑, (偶爾會在15分鐘以上) ,而且您的裝置可能會嘗試在此期間自行重新啟動。 在此過程中手動嘗試自行重新啟動裝置,可能會導致重設失敗。 請耐心等候!
重設重新安裝 Windows 11,但您可選擇要保留或移除檔案,然後重新安裝 Windows。 您可以從 [設定]、登入畫面,或使用修復磁碟機或安裝媒體來重設您的電腦。
若要完成重設,請連線到網路,然後依照計算機上的指示操作。
從 [設定] 重設您的電腦
-
選取 [開始] > [設定] > [系統] > [復原] 。開啟復原設定
-
在 [重設此電腦] 旁邊,選取 [重設電腦]。 然後從下表中的選項和/或設定中選擇。
|
選項 |
作用 |
|---|---|
|
保留我的檔案 > 變更設定 > 預先安裝的應用程式開啟 |
|
|
保留我的檔案 > 變更設定 > 預先安裝的應用程式關閉 |
|
|
移除所有項目 |
:
|
從登入畫面重設您的電腦
如果您無法開啟 [設定],您可以從登入畫面重設您的電腦。 方法如下:
-
按住 Windows 標誌鍵 + L 以移至登入畫面。 然後按 Shift 鍵重新開機電腦,同時選取 [電源開關] > [重新開機] 。
-
電腦將會在 Windows 修復環境 (WinRE) 中重新開機。
-
在 [選擇選項] 畫面中,選取 [疑難排解] > [重設此電腦],然後選擇上表的其中一個選項。
![Windows 修復環境中的 [選擇選項] 畫面。](https://support.content.office.net/zh-tw/media/85d63652-68b6-9a70-60e4-c63825eaca59.png)
啟動修復可協助修正造成 Windows 無法啟動的常見問題。
: 如果您的裝置已加密,您需要以安全模式起始 BitLocker 金鑰。
首先,您必須輸入 Windows 修復環境 (winRE)。 若要這樣做,請重複關閉並開啟裝置:
-
按住電源按鈕 10 秒鐘,以關閉裝置。
-
再次按電源按鈕,以開啟裝置。
-
初次出現 Windows 已啟動 (例如,某些裝置在重新啟動時會顯示製造商的商標) 的跡象時,按住電源按鈕 10 秒來關閉裝置。
-
再次按電源按鈕,以開啟裝置。
-
當 Windows 再次啟動時,按住電源按鈕 10 秒鐘,以關閉裝置。
-
再次按電源按鈕,以開啟裝置。
-
這次,請允許您的裝置完全啟動。
-
選取 [進階選項] 。
![顯示 [自動修復] 畫面,且醒目提示「進階選項」按鈕。](https://support.content.office.net/zh-tw/media/803b8f8f-52b7-4a76-a9cd-9429df3d2034.png)
-
現在您位於 winRE,在 [選擇選項] 螢幕上,選取 [疑難排解] > [進階選項] > [啟動修復] > [重新啟動]。
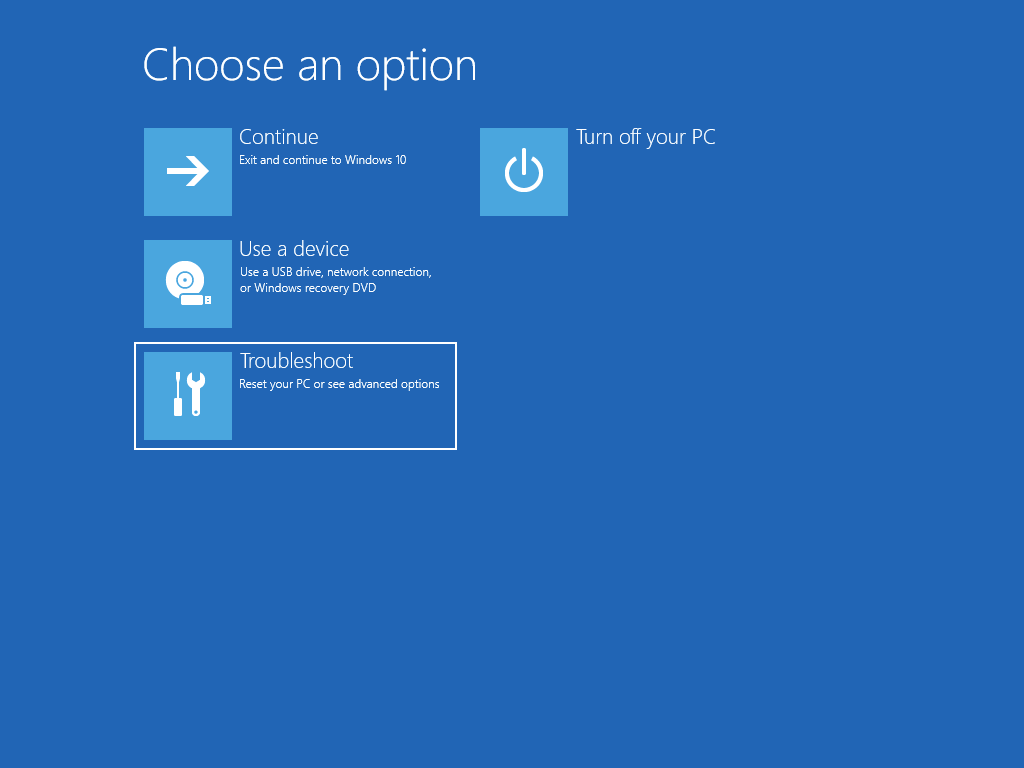
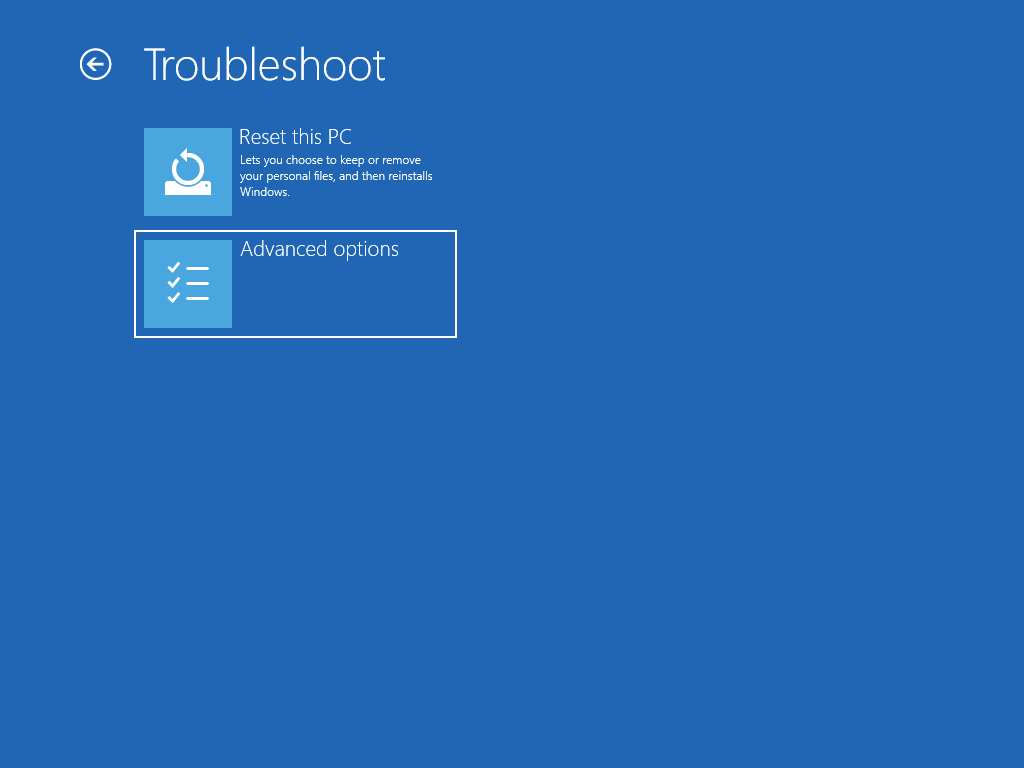
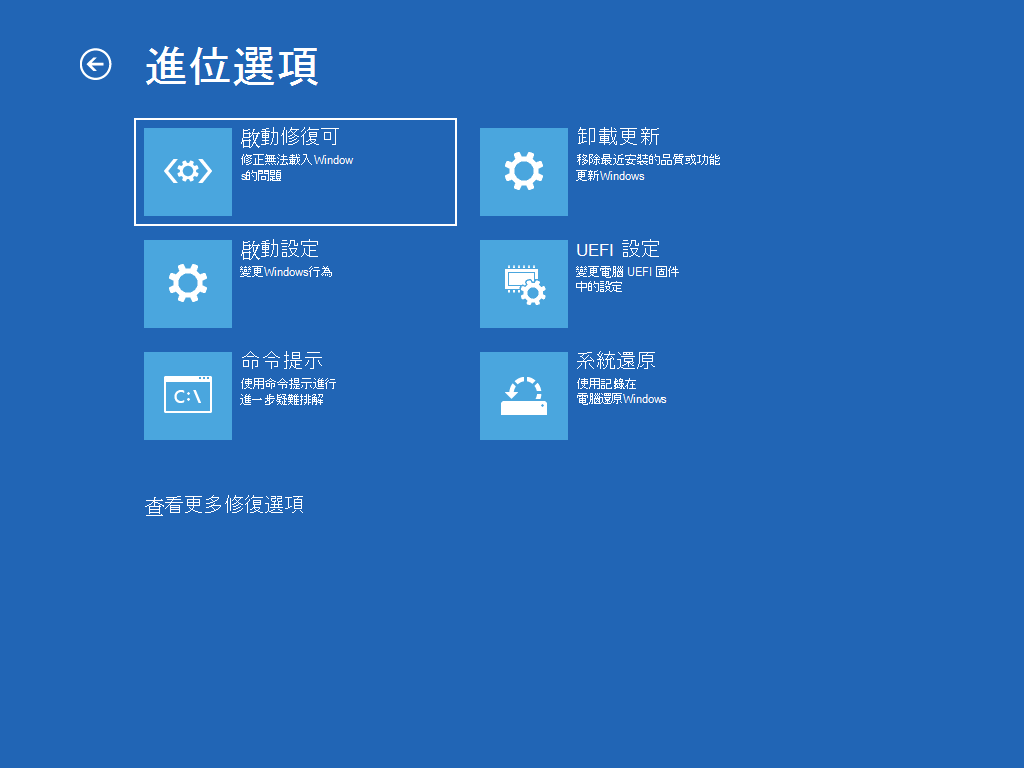
: 如果您懷疑您的裝置已遭受感染,請確定您的防毒軟體是最新的。 您也可以使用安裝媒體啟動裝置,然後執行 Windows 全新安裝,以完全重新安裝 Windows。

無法播放影片嗎? 在 YouTube 上觀看。
若要在 Windows 運作時重新安裝 Windows 11:
-
將您建立之安裝媒體連接到電腦。
-
開啟 [檔案總管] ,並選取包含安裝媒體的磁碟機。
-
在磁碟機的根目錄中,按兩下 setup.exe,然後在系統詢問您是否允許應用程式對您的裝置進行變更時,選取 [是] 。
-
選取 [變更要保留的項目]。
-
選取下列其中一個選項,然後選取 [下一步]:
-
保留個人檔案與應用程式:這 會保留您的個人資料、應用程式和設定。
-
只保留個人檔案:這會保留您的個人資料和設定,但會移除您所有的應用程式。
-
不保留任何項目:這會移除所有個人資料、設定和應用程式。
: 您無法復原重新安裝 Windows 10 的動作。 如果選擇 [不保留任何項目] 選項,請務必先備份您的檔案。
-
-
若要完成此作業,請選取 [安裝] 以開始在電腦上重新安裝 Windows 11。
電腦將會在重新安裝期間多次重新啟動。
若要使用安裝媒體啟動電腦以重新安裝 Windows 11:
-
將您建立之安裝媒體連接到電腦。
-
使用安裝媒體啟動您的電腦。
: 請與電腦製造商確認如何使用媒體啟動電腦。
-
Windows 安裝程式啟動時,選取 [下一頁] 然後選取 [現在安裝]。
-
如果您有 Windows 11 產品金鑰,請在系統提示時輸入。 否則,請選取 [我沒有產品金鑰]。
-
如果系統提示,請選取要安裝的 Windows 版本 (例如家用版、專業版),然後選取 [下一頁]。
-
當系統提示您選擇安裝類型時,請選取 [自訂:僅安裝 Windows (進階)]。
-
選取應該安裝 Windows 11 的磁碟或磁碟分割。
: 如果您懷疑您的電腦已受感染,請考慮刪除現有的磁碟分割,再將 Windows 11 重新安裝至乾淨的磁碟。 您在任何已刪除的磁碟分割上的資料將會遺失。
-
選取 [下一頁] 以開始在您的電腦上重新安裝 Windows 11。
電腦將會在重新安裝期間多次重新啟動。
: 如果您的裝置已加密,您需要 BitLocker 金鑰,才能使用修復磁碟機來還原或重設電腦。如果您不知道 BitLocker 金鑰,請參閱尋找我的 BitLocker 修復金鑰。
如果您的電腦無法啟動且您未建立修復磁碟機,請下載安裝媒體並使用它來從系統還原點還原或重設您的電腦。
-
在正常運作的電腦上,移至 Microsoft 軟體下載網站。
-
下載 Windows 11 媒體建立工具,然後執行此工具。
-
選取 [為另一部電腦建立安裝媒體]。
-
選擇語言、版本及架構 (64 位元或 32 位元)。
-
依照步驟建立安裝媒體,然後選取 [完成]。
-
將建立的安裝媒體連接到無法運作的電腦並啟動該電腦。
-
在初始設定畫面上,輸入您的語言及其他喜好設定,然後選取 [下一步]。 如果沒有看到設定畫面,表示您的電腦可能沒有設定為從磁碟機開機。 請查看電腦製造商的網站,以取得變更電腦開機順序方法的相關資訊,然後再試一次。
-
選取 [修復您的電腦]。
-
選取 [選擇選項] 畫面中的 [疑難排解]。 在該處,您可以︰
-
選取 [進階選項] > [系統還原],從系統還原點還原。 這樣會移除最近安裝可能造成電腦問題的 App、驅動程式及更新。 從還原點還原不會影響您的個人檔案。
-
: 如果您的裝置已加密,您需要 BitLocker 金鑰,才能使用修復磁碟機來還原或重設電腦。如果您不知道 BitLocker 金鑰,請參閱尋找我的 BitLocker 修復金鑰。
如果您的電腦無法啟動,您可以使用修復磁碟機來從系統還原點還原或復原您的電腦。 如需如何在使用中的電腦上建立修復磁碟機的資訊,請參閱建立修復磁碟機。
: 如果您使用的是 Surface,請參閱為 Surface 建立和使用 USB 修復磁碟機,特別針對您的 Surface 裝置下載並建立 USB 復原映像。
若要使用修復磁碟機進行還原或復原:
-
連接修復磁碟機,並啟動電腦。
-
按 Windows 標誌鍵 + L 進入登入畫面,然後按住 Shift 鍵同時選取 [開啟/關閉] > [重新啟動] ,將電腦重新開機。
-
電腦將會在 Windows 修復環境 (WinRE) 中重新開機。
-
在 [選擇選項] 螢幕上,選取 [疑難排解],然後選取兩個選項中的其中一個。 (如果您沒有看到 [選擇您的選項] 畫面,表示您的電腦可能沒有設定為從磁碟機開機。 請查看電腦製造商的網站,以取得變更電腦開機順序方法的相關資訊)。
![Windows 修復環境中的 [選擇選項] 畫面。](https://support.content.office.net/zh-tw/media/85d63652-68b6-9a70-60e4-c63825eaca59.png)
-
若要從系統還原點還原,請選取 [進階選項] > [系統還原]。 這不會影響您的個人檔案,但會移除最近安裝的應用程式、驅動程式以及可能造成電腦發生問題的更新。
-
若要重新安裝 Windows 11,請選取 [進階選項] > [從磁碟機復原]。 這會移除您的個人檔案、您所安裝的應用程式和驅動程式,以及您對設定所做的變更。
: 如果您目前的 Windows 版本已套用撤銷原則的 2023 年 5 月 9 日安全性更新,而您先前的版本並未套用,則此程式可能會失敗。 如需此問題的支援,請 參閱KB5025885:如何管理與 CVE-2023-24932 相關聯之安全開機變更的 Windows 開機管理員撤銷。
在您升級至 Windows 11 之後的一段時間內,您可以選取 [開始] > [設定] > [系統] > [復原] 以返回至先前的 Windows 版本。 在 [回復] 旁邊選取 [回復]。 這樣可保留您的個人檔案,但會移除升級後安裝的應用程式和驅動程式,以及您對設定所做的任何變更。 在大部分情況中,您將有 10 天時間回復。 開啟復原設定
若要回復,您將需要:
-
在升級之後,保留 windows.old 和 $windows.~bt 資料夾中的所有項目。
-
移除您在升級後新增的任何使用者帳戶。
-
準備好您用來升級至 Windows 11 的 USB 磁碟機 (如果您有使用 USB 快閃磁碟機)。
:
-
[設定] 中可回復到先前的 Windows 版本的選項,只適用於升級後一段有限的時間。
-
在升級之後新增、移除或更新的應用程式在回復到舊版 Windows 之後可能無法使用或正常運作。
Windows 測試人員相關資訊
如果您是測試人員,而且目前的預覽組建不適合您,請選取 [開始] > [設定] > [系統] > [回復] 。 在 [回復] 旁邊選取 [回復]。 這不會移除您的個人檔案,但是它將會移除最近安裝的應用程式和驅動程式,而且會將設定變更回預設值。
回復到先前的組建並不會將您從測試人員計畫移除。 當下一個預覽版準備就緒時,將會安裝在您的電腦上。
此選項可讓您的電腦回到之前的時間點,稱為系統還原點。 當您安裝新的應用程式或驅動程式,或者當您手動建立還原點時,就會產生還原點。 還原不會影響您的個人檔案,但會移除還原點建立之後安裝的應用程式、驅動程式和更新。
-
在任務欄的搜尋方塊中,輸入 控制面板,然後從結果清單中選擇它。
-
在 [控制台] 搜尋方塊中鍵入「復原」。
-
選取 [復原] > [開啟系統還原]。
-
在 [還原系統檔案及設定] 方塊中,選取 [下一頁]。
-
在結果清單中選取您想要使用的還原點,然後選取 [掃描受影響的程式]。
:
-
如果沒有看到您想要使用的還原點,請選取 [顯示更多還原點] 核取方塊以查看更多還原點。
-
如果您沒有看到任何還原點,可能是因為未開啟系統保護。 方式如下:
-
在工作列的搜尋方塊中,輸入 [控制台],然後從結果清單中選取。
-
在 [控制台] 搜尋方塊中鍵入「復原」。
-
選取 [復原] > [設定系統還原] > [設定] ,並查看是否已選取 [開啟系統保護] 選項。
-
如果未選取 [開啟系統保護] 選項,則系統保護未開啟,而且沒有任何還原點。 在本案例中,您無法使用系統還原點復原電腦,必須使用本頁面列出的其中一個其他修復選項。
-
如果已選取 [開啟系統保護] 選項,請繼續執行步驟 6。
-
-
-
-
您將看到移除此還原點時會隨之刪除的項目清單。 如果您願意刪除,請選取 [關閉] > [下一步] > [完成]。
如果您的電腦發生問題,下表可協助您決定要使用的復原選項。
|
問題 |
參閱此章節 |
|---|---|
|
您的電腦未正常運作,而且您最近安裝了某個更新。 |
|
|
您的電腦無法正常運作,而且您已有一段時間未安裝應用程式或變更系統設定。 |
|
|
您的電腦無法啟動或仍在載入中 |
|
|
您的電腦無法啟動、您尚未建立修復磁碟機,且重設電腦無法成功。 |
|
|
您的電腦無法啟動,而且您尚未建立修復磁碟機。 |
|
|
您的電腦無法啟動,而且您已建立修復磁碟機。 |
|
|
您想要重新安裝先前的作業系統。 |
|
|
您的電腦未正常運作,而且您最近安裝了某個應用程式。 |
|
|
您懷疑您的裝置已受感染。 |
按一下以下其中一個復原選項,並依照下列步驟嘗試讓作業恢復正常運作。
如果您最近安裝了某個 Windows 更新,請解除安裝該更新以嘗試解決問題。
-
選取 [開始] 按鈕,然後選取 [設定] > [更新與安全性] > [Windows Update] > [檢視更新記錄] > [解除安裝更新]。檢視更新記錄設定
-
以滑鼠右鍵按一下您要移除的更新,然後選取 [解除安裝]。
:
-
如果您已加密裝置,您將需要 BitLocker 金鑰來重設您的電腦。 如果您不知道您的 BitLocker 金鑰,請參閱 尋找我的 BitLocker 修復金鑰。
-
在重設程式期間,您的螢幕可能會長時間變黑, (偶爾會在15分鐘以上) ,而且您的裝置可能會嘗試在此期間自行重新啟動。 在此過程中手動嘗試自行重新啟動裝置,可能會導致重設失敗。 請耐心等候!
重設重新安裝 Windows 10,但您可選擇要保留或移除檔案,然後重新安裝 Windows。 您可以從 [設定]、登入畫面,或使用修復磁碟機或安裝媒體來重設您的電腦。
若要完成重設,請連線到網路,然後依照計算機上的指示操作。
從 [設定] 重設您的電腦
-
選取 [開始] 按鈕,然後選取 [設定] > [更新與安全性] > [復原] 。開啟復原設定
-
在 [重設此電腦] 底下,選取 [開始],然後選擇下表中的選項和/或設定。
|
選項 |
作用 |
|---|---|
|
保留我的檔案 > 變更設定 > 預先安裝的應用程式開啟 |
|
|
保留我的檔案 > 變更設定 > 預先安裝的應用程式關閉 |
|
|
移除所有項目 |
:
|
從登入畫面重設您的電腦
如果您無法開啟 [設定],您可以從登入畫面重設您的電腦。 方法如下:
-
按 Windows 標誌鍵 + L 進入登入畫面,然後按住 Shift 鍵同時選取畫面右下角的 [開啟/關閉] 按鈕 > [重新啟動],將電腦重新開機。
-
電腦將會在 Windows 修復環境 (WinRE) 中重新開機。
-
在 [選擇選項] 畫面中,選取 [疑難排解] > [重設此電腦],然後選擇上表的其中一個選項。
![Windows 修復環境中的 [選擇選項] 畫面。](https://support.content.office.net/zh-tw/media/85d63652-68b6-9a70-60e4-c63825eaca59.png)
啟動修復可協助修正造成 Windows 無法啟動的常見問題。
: 如果您的裝置已加密,您需要以安全模式起始 BitLocker 金鑰。
首先,您必須輸入 Windows 修復環境 (winRE)。 若要這樣做,請重複關閉並開啟裝置:
-
按住電源按鈕 10 秒鐘,以關閉裝置。
-
再次按電源按鈕,以開啟裝置。
-
初次出現 Windows 已啟動 (例如,某些裝置在重新啟動時會顯示製造商的商標) 的跡象時,按住電源按鈕 10 秒來關閉裝置。
-
再次按電源按鈕,以開啟裝置。
-
當 Windows 再次啟動時,按住電源按鈕 10 秒鐘,以關閉裝置。
-
再次按電源按鈕,以開啟裝置。
-
這次,請允許您的裝置完全啟動。
-
選取 [進階選項] 。
![顯示 [自動修復] 畫面,且醒目提示「進階選項」按鈕。](https://support.content.office.net/zh-tw/media/803b8f8f-52b7-4a76-a9cd-9429df3d2034.png)
-
現在您位於 winRE,在 [選擇選項] 螢幕上,選取 [疑難排解]> [進階選項]> [啟動修復] > [重新啟動]。
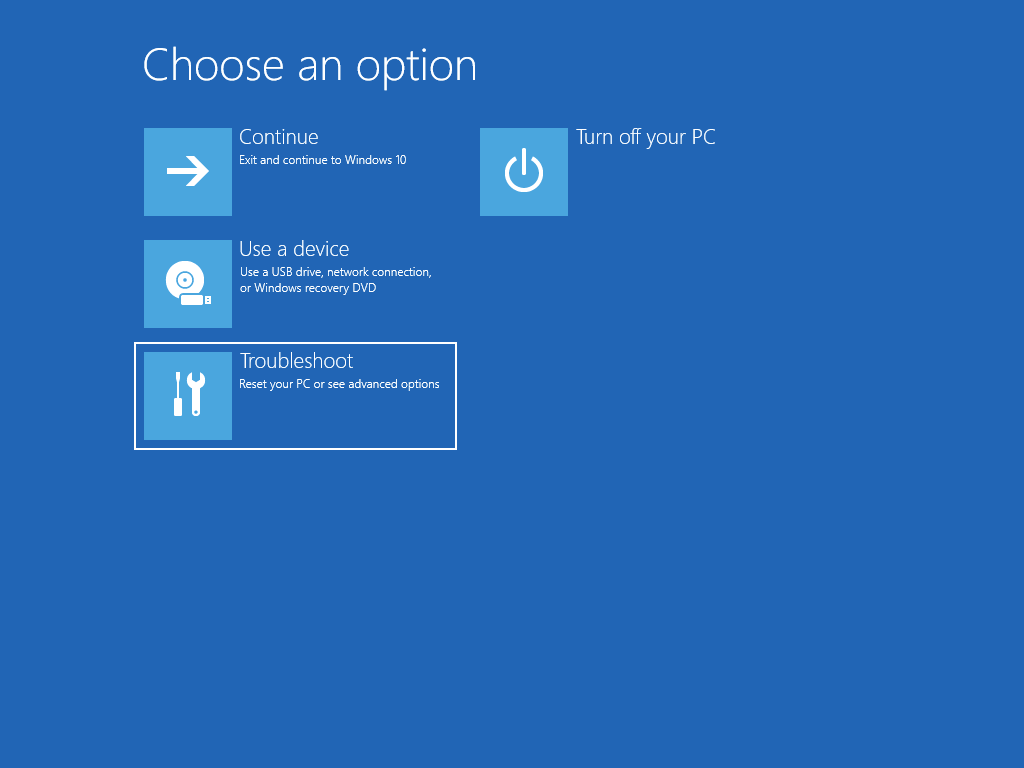
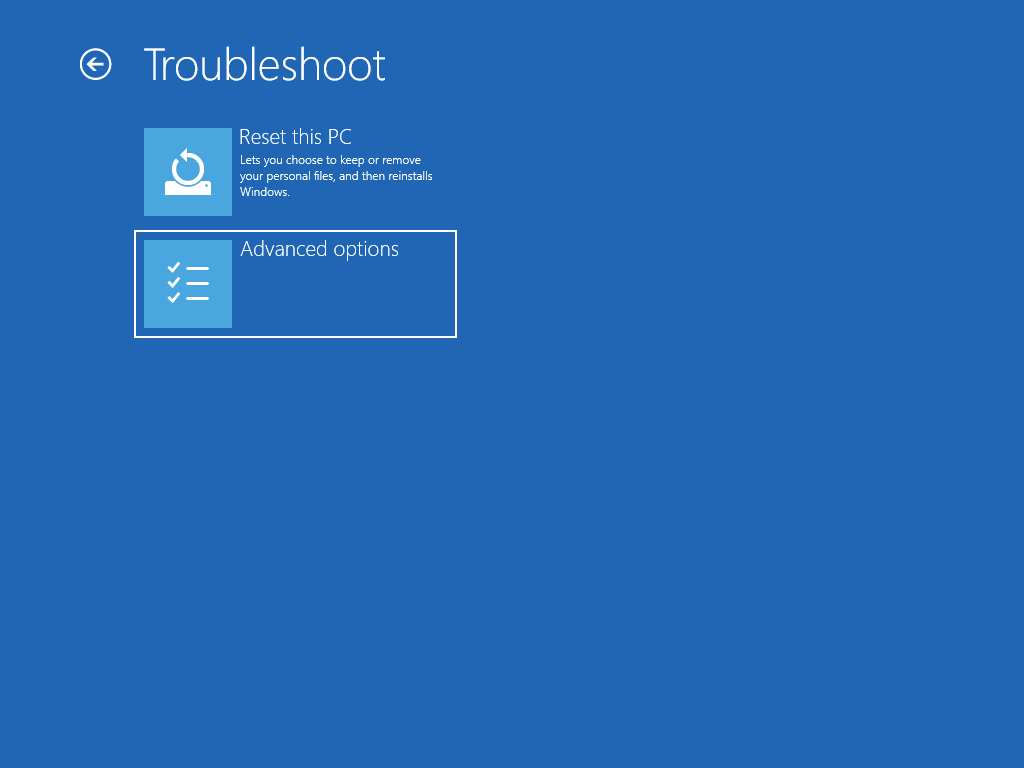
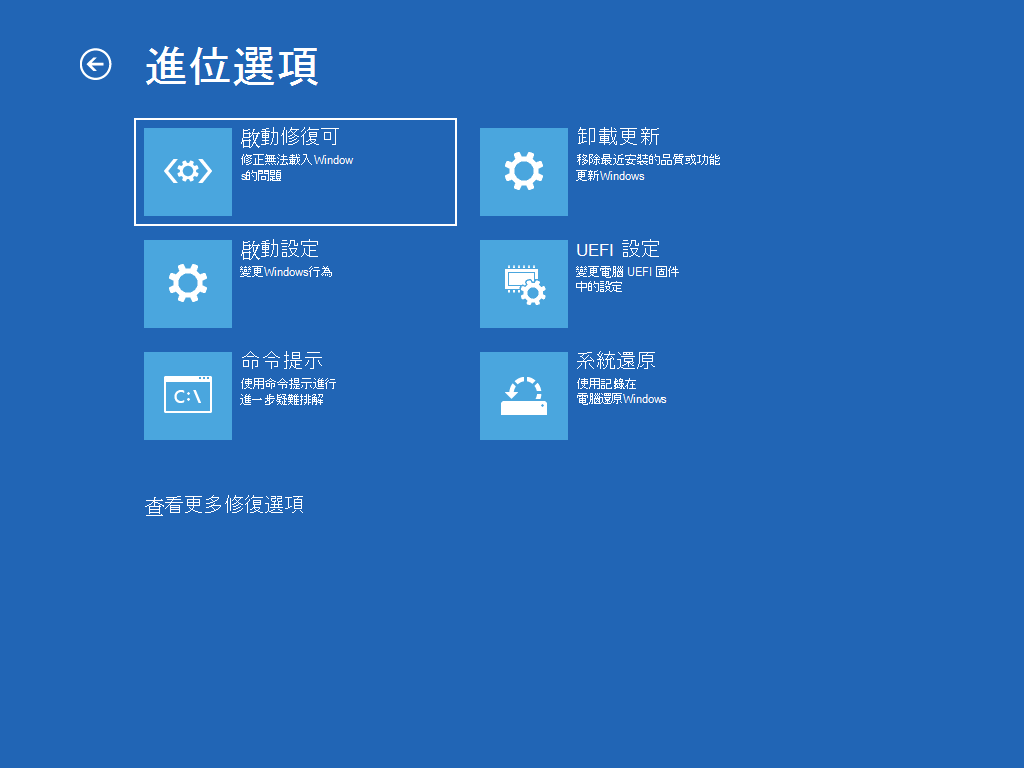
: 如果您懷疑您的裝置已遭受感染,請確定您的防毒軟體是最新的。 您也可以使用安裝媒體啟動裝置,然後執行 Windows 全新安裝,以完全重新安裝 Windows。
若要在 Windows 運作時重新安裝 Windows 10:
-
將您建立之安裝媒體連接到電腦。
-
開啟 [檔案總管] ,並選取包含安裝媒體的磁碟機。
-
在磁碟機的根目錄中,按兩下 setup.exe,然後在系統詢問您是否允許應用程式對您的裝置進行變更時,選取 [是]。
-
選取 [變更要保留的項目]。
-
選取下列其中一個選項,然後選取 [下一步]:
-
保留個人檔案與應用程式:這 會保留您的個人資料、應用程式和設定。
-
只保留個人檔案:這會保留您的個人資料和設定,但會移除您所有的應用程式。
-
不保留任何項目:這會移除所有個人資料、設定和應用程式。
: 您無法復原重新安裝 Windows 10 的動作。 如果您選擇 [ 不保留任何 內容] 選項,請務必先備份您的檔案。
-
-
若要完成此作業,請選取 [安裝] 以開始在電腦上重新安裝 Windows 10。
電腦將會在重新安裝期間多次重新啟動。
若要使用安裝媒體啟動電腦以重新安裝 Windows 10 :
-
將您建立之安裝媒體連接到電腦。
-
使用安裝媒體啟動您的電腦。
: 請與電腦製造商確認如何使用媒體啟動電腦。
-
Windows 安裝程式啟動時,選取 [下一頁] 然後選取 [現在安裝]。
-
如果您有 Windows 10 產品金鑰,請在系統提示時輸入。 否則,請選取 [我沒有產品金鑰]。
-
如果系統提示,請選取要安裝的 Windows 版本 (例如家用版、專業版),然後選取 [下一頁]。
-
當系統提示您選擇安裝類型時,請選取 [自訂:僅安裝 Windows (進階)]。
-
選取應該安裝 Windows 10 的磁碟或磁碟分割。
: 如果您懷疑您的電腦已受感染,請考慮刪除現有的磁碟分割,再將 Windows 10 重新安裝至乾淨的磁碟。 您在任何已刪除的磁碟分割上的資料將會遺失。
-
選取 [下一頁] 以開始在您的電腦上重新安裝 Windows 10。
電腦將會在重新安裝期間多次重新啟動。
: 如果您已加密裝置,您將需要 BitLocker 金鑰來使用修復磁碟驅動器來還原或重設您的電腦。 如果您不知道您的 BitLocker 金鑰,請參閱 尋找我的 BitLocker 修復金鑰。
如果您的電腦無法啟動且您未建立修復磁碟機,請下載安裝媒體並使用它來從系統還原點還原或重設您的電腦。
-
在正常運作的電腦上,移至 Microsoft 軟體下載網站。
-
下載 Windows 10 媒體建立工具,然後執行此工具。
-
選取 [為另一部電腦建立安裝媒體]。
-
選擇語言、版本及架構 (64 位元或 32 位元)。
-
依照步驟建立安裝媒體,然後選取 [完成]。
-
將建立的安裝媒體連接到無法運作的電腦並啟動該電腦。
-
在初始設定畫面上,輸入您的語言及其他喜好設定,然後選取 [下一步]。 如果沒有看到設定畫面,表示您的電腦可能沒有設定為從磁碟機開機。 請查看電腦製造商的網站,以取得變更電腦開機順序方法的相關資訊,然後再試一次。
-
選取 [修復您的電腦]。
-
選取 [選擇選項] 畫面中的 [疑難排解]。 在該處,您可以︰
-
選取 [進階選項] > [系統還原],從系統還原點還原。 這樣會移除最近安裝可能造成電腦問題的 App、驅動程式及更新。 從還原點還原不會影響您的個人檔案。
-
: 如果您的裝置已加密,您需要 BitLocker 金鑰,才能使用修復磁碟機來還原或重設電腦。如果您不知道 BitLocker 金鑰,請參閱尋找我的 BitLocker 修復金鑰。
如果您的電腦無法啟動,您可以使用修復磁碟機來從系統還原點還原或復原您的電腦。 如需如何在使用中的電腦上建立修復磁碟機的資訊,請參閱建立修復磁碟機。
: 如果您使用的是 Surface,請參閱為 Surface 建立和使用 USB 修復磁碟機,特別針對您的 Surface 裝置下載並建立 USB 復原映像。
若要使用修復磁碟機進行還原或復原:
-
連接修復磁碟機,並啟動電腦。
-
按 Windows 標誌鍵 + L 進入登入畫面,然後按住 Shift 鍵同時選取畫面右下角的 [開啟/關閉] 按鈕> [重新啟動],將電腦重新開機。
-
電腦將會在 Windows 修復環境 (WinRE) 中重新開機。
-
在 [選擇選項] 螢幕上,選取 [疑難排解],然後選取兩個選項中的其中一個。 (如果您沒有看到 [選擇您的選項] 畫面,表示您的電腦可能沒有設定為從磁碟機開機。 請查看電腦製造商的網站,以取得變更電腦開機順序方法的相關資訊)。
![Windows 修復環境中的 [選擇選項] 畫面。](https://support.content.office.net/zh-tw/media/85d63652-68b6-9a70-60e4-c63825eaca59.png)
-
若要從系統還原點還原,請選取 [進階選項] > [系統還原]。 這不會影響您的個人檔案,但會移除最近安裝的應用程式、驅動程式以及可能造成電腦發生問題的更新。
-
若要重新安裝 Windows 10,請選取 [進階選項] > [從磁碟機復原]。 這會移除您的個人檔案、您所安裝的應用程式和驅動程式,以及您對設定所做的變更。
升級到 Windows 10 之後的一段有限時間內,您可以回復到先前的 Windows 版本,做法是選取 [開始] 按鈕,再選取 [設定] > [更新與安全性] > [復原] ,然後選取 [回復到先前的 Windows 10 版本] 底下的 [開始]。 這樣可保留您的個人檔案,但會移除升級後安裝的應用程式和驅動程式,以及您對設定所做的任何變更。 在大部分情況中,您將有 10 天時間回復。 開啟復原設定
若要回復,您將需要:
-
在升級之後,保留 windows.old 和 $windows.~bt 資料夾中的所有項目。
-
移除您在升級後新增的任何使用者帳戶。
-
知道您用來登入 Windows 7 或 Windows 8.1 的密碼 (如果您有使用密碼)。
-
準備好您用來升級至 Windows 10 的 USB 磁碟機 (如果您有使用 USB 快閃磁碟機)。
:
-
[設定] 中可回復到舊版 Windows 的選項,只適用於升級後的一段有限時間。
-
如果您回復到 Windows 8.1,Windows 隨附的部分應用程式 (如「郵件」和「連絡人」) 可能無法再正常運作。 若要修正這些應用程式,請從 Microsoft Store 重新安裝。
-
在升級之後新增、移除或更新的應用程式在回復到舊版 Windows 之後可能無法使用或正常運作。
Windows 測試人員相關資訊
如果您是測試人員,而且目前的預覽版無法運作,請選取 [開始] 按鈕,然後選取 [設定] > [更新與安全性] > [復原] 。 在 [回復到先前的 Windows 10 版本] 下方,選取 [開始]。 這不會移除您的個人檔案,但是它將會移除最近安裝的應用程式和驅動程式,而且會將設定變更回預設值。
回復到先前的組建並不會將您從測試人員計畫移除。 當下一個預覽版準備就緒時,將會安裝在您的電腦上。
此選項可讓您的電腦回到之前的時間點,稱為系統還原點。 當您安裝新的應用程式或驅動程式,或者當您手動建立還原點時,就會產生還原點。 還原不會影響您的個人檔案,但會移除還原點建立之後安裝的應用程式、驅動程式和更新。
-
在工作列的搜尋方塊中,輸入 [控制台],然後從結果清單中選取
-
在 [控制台] 搜尋方塊中鍵入「復原」。
-
選取 [復原] > [開啟系統還原]。
-
在 [還原系統檔案及設定] 方塊中,選取 [下一步]。
-
在結果清單中選取您想要使用的還原點,然後選取 [掃描受影響的程式]。
:
-
如果沒有看到您想要使用的還原點,請選取 [顯示更多還原點] 核取方塊以查看更多還原點。
-
如果您沒有看到任何還原點,可能是因為未開啟系統保護。 方式如下:
-
在工作列的搜尋方塊中,輸入 [控制台],然後從結果清單中選取。
-
在 [控制台] 搜尋方塊中鍵入「復原」。
-
選取 [復原] > [設定系統還原] > [設定] ,並查看是否已選取 [開啟系統保護] 選項。
-
如果未選取 [開啟系統保護] 選項,則系統保護未開啟,而且沒有任何還原點。 在此案例中,您將無法使用系統還原點來復原計算機,而且必須使用此頁面上列出的其中一個其他復原選項。
-
如果已選取 [開啟系統保護] 選項,請繼續執行步驟 6。
-
-
-
-
您將看到移除此還原點時會隨之刪除的項目清單。 如果您願意刪除,請選取 [關閉] > [下一頁] > [完成]。
如果使用電腦時發生問題,您可以:
-
重新整理電腦以重新安裝 Windows 並保留您的個人檔案和設定。 重新整理也會保留電腦隨附的應用程式,以及您從 Microsoft Store 安裝的應用程式。
-
重設電腦以重新安裝 Windows,但會刪除您的檔案、設定及應用程式 (但不包括電腦隨附的應用程式)。
-
還原電腦以復原最近所做的系統變更。
如果您無法將電腦啟動 (開機),請參閱 Windows 啟動設定 (包括安全模式),並前往<進入 [Windows 修復環境] 中的 [Windows 啟動設定]>一節。 您可以從「Windows 修復環境」重新整理、重設或還原您的電腦。
如果您想要備份及還原您的個人檔案,請參閱備份您的 Windows 計算機。
重新整理或重設您的電腦前
在大部分情況下,一旦您開始重新整理或重設電腦,電腦會自動完成該程序。 不過,如果 Windows 需要遺失的檔案,就會要求您插入復原媒體,這通常是位於 DVD 光碟或隨身碟上。 如果發生這種情況,您所需的項目將視您的電腦而定。
如果您的電腦隨附 Windows 8.1 或 Windows RT 8.1,您將需要電腦隨附的光碟或隨身碟。 請查看電腦隨附的資訊,以確認您的電腦製造商是否提供這些光碟或媒體。 在某些情況下,您可能是在初次設定電腦時建立了這些光碟或媒體。
如果這兩者您都沒有,但只要有 16 GB 或更大的 USB 隨身碟,即可建立修復磁碟機。 有了修復磁碟機,就可以協助您排解並修正電腦的問題,即使電腦未開機。 如需詳細資訊,請參閱建立 USB 修復磁碟機。
如果您是使用 DVD 將電腦升級到 Windows 8.1 或 Windows RT 8.1,請使用該光碟。 如果您沒有 Windows 8.1 或 Windows RT 8.1 媒體,請連絡 Microsoft 支援服務。
重新整理、重設或還原
選取下列任何選項以取得更多詳細資訊。
如果電腦目前的執行狀況不如從前,而您不知道原因,您可以在不刪除任何個人檔案或變更設定的情況下重新整理電腦。
: 如果您將電腦從 Windows 8 升級到 Windows 8.1 且您的電腦含有 Windows 8 修復磁碟分割,則重新整理電腦將會還原 Windows 8。 完成重新整理之後,您將需要升級到 Windows 8.1。
: 您從網站和 DVD 安裝的應用程式都將移除。 電腦隨附的應用程式以及您從 Microsoft Store 安裝的應用程式將會重新安裝。 重新整理電腦後,Windows 會在桌面上顯示移除的應用程式清單。
重新整理您的電腦
-
從螢幕右邊緣向內撥動,然後依序點選 [設定] 和 [變更電腦設定]。 (如果您使用滑鼠,請指向螢幕右上角、將滑鼠指標向下移動、選取 [設定],然後選取 [變更電腦設定])。
-
點選或選取 [更新與復原],然後點選或選取 [復原]。
-
在 [在不影響檔案的情況下重新整理您的電腦] 下方,點選或選取 [開始使用]。
-
依照畫面上的指示操作。
如果您想要將電腦送交資源回收單位、贈送他人或重新開始,可以將它完全重設。 這樣會移除所有項目並重新安裝 Windows。
: 如果您將電腦從 Windows 8 升級到 Windows 8.1 且您的電腦含有 Windows 8 修復磁碟分割,則重設電腦將會還原 Windows 8。 完成重設之後,您將需要升級到 Windows 8.1。
: 將會刪除您的所有個人檔案並重設您的設定。 您安裝的所有應用程式都將移除。 只有電腦隨附的 app 將重新安裝。
重設您的電腦
-
從螢幕右邊緣向內撥動,然後依序點選 [設定] 和 [變更電腦設定]。 (如果您使用滑鼠,請指向螢幕右上角、將滑鼠指標向下移動、選取 [設定],然後選取 [變更電腦設定])。
-
點選或選取 [更新與復原],然後點選或選取 [復原]。
-
在 [移除所有項目並重新安裝 Windows] 下方,點選或選取 [開始使用]。
-
依照畫面上的指示操作。
: 系統會要求您選擇要快速或完全清除資料。 如果您選擇快速清除資料,某些資料可能可以利用特殊軟體予以復原。 如果選擇完全清除資料,可能會花費較長的時間,不過資料會更難以復原。
如果您認為最近安裝的 app 或驅動程式導致電腦發生問題,您可以將 Windows 還原至較早的時間點 (稱為還原點)。 系統還原不會變更您的個人檔案,但可能會移除最近安裝的應用程式與驅動程式。
:
-
「系統還原」不適用於 Windows RT 8.1。
-
如果最後一個還原點是在 7 天以前,則當您安裝傳統型應用程式和新的 Windows 更新時,Windows 會自動建立還原點。 您也可以隨時手動建立還原點。
將電腦還原至較早的時間點
-
從螢幕右邊緣向內撥動,然後點選 [搜尋]。 (若您正在使用滑鼠,請指向畫面右上角,將滑鼠指標向下移,然後選取 [搜尋])。
-
在搜尋方塊中輸入控制台,然後點選或選取 [控制台]。
-
在 [控制台] 搜尋方塊中輸入復原,然後點選或選取 [復原]。
-
點選或選取 [開啟系統還原],然後遵循指示操作。
如果您需要重新整理、重設或還原電腦方面的其他協助,請查看 Windows 論壇中的「修復及復原」社群頁面,了解其他使用者針對其所遭遇問題找到的解決方案。











