如何下載及安裝最新的印表機驅動程式
Applies To
Windows 11 Windows 10附註: 我們知道某些 ARM 電腦的 (,例如 Copilot+ PC 的) 無法使用隨附的安裝程式新增/安裝印表機,或從製造商的網站下載安裝程式。
-
若要修正此問題,請移至 [設定 > 藍牙 & 裝置 > 印表機 & 掃描器],然後按兩下 [新增裝置],以手動新增印表機,除非製造商對ARM電腦上的Windows 有特定指導方針。
-
若要瞭解您是否有 ARM 裝置,請移至 [設定] > [系統] > [關於],然後在 [裝置規格] 底下尋找 [系統類型] 屬性。 ARM 裝置的系統類型底下有「ARM 型處理器」。
大部分的印表機都需要您安裝最新的印表機驅動程式,以協助印表機正常運作。 如果您遇到電源中斷、計算機病毒或其他問題,您的驅動程式也可能會損壞。 如果您的印表機沒有回應,下載並安裝最新的印表機驅動程式通常可以解決這些問題。
安裝最新的印表機驅動程式
以下是更新印表機驅動程式的幾種方法。
Windows Update 可找到印表機驅動程式的更新版本。 若要使用它:
-
選取 [開始],然後選取 [設定 > Windows Update]。
-
選取 [檢查更新]。
如果 Windows Update 找到更新的驅動程式,它就會下載並安裝,而您的印表機也會自動使用它。 如果無法自動安裝設備驅動器,您的印表機可能會有可用的選擇性驅動程式。 若要檢查選用驅動程式:
-
檢查完成後,選取 [ 進階選項], 然後選取 [選用更新]。
-
如果有,請選取 [驅動程式更新 ]。
-
選取與印表機相關聯的驅動程式旁邊的複選框。
-
選 取 [下載 & 安裝]。
附註: 如果您找不到適用於您印表機的選擇性驅動程式,您可能需要從印表機製造商的網站下載並安裝驅動程式。
如果您的印表機隨附光碟,它可能包含可協助您安裝印表機驅動程式的軟體,或者它或許可以協助您檢查驅動程式更新。
HP、Canon、Epson 和Brored 等印表機製造商經常在其網站上發佈更新的驅動程式,以改善效能和相容性。 請依照下列步驟,從製造商下載印表機驅動程式。
-
識別您的印表機型號: 型號通常會列印在印表機本身,或列在您的購買資訊上。
-
請瀏覽印表機製造商的 官方網站 , (例如 HP.com、Canon.com) 。
-
移至 [支援 ] 或 [ 驅動程式] 區段。
-
在搜尋列中輸入您的印表機型號,以找出特定的驅動程式頁面。
-
選 Windows 11 做為您的作業系統,如果有的話,請下載最新的驅動程式檔案。
-
大多數驅動程式都會自動安裝。 下載后,按兩下 (或點兩下) 檔案以開始安裝。
-
依照畫面上的提示完成設定。 這可能包括接受許可協議、選取安裝喜好設定,以及連接印表機。 出現提示時重新啟動計算機,以完成驅動程式安裝。
如果您的印表機仍然沒有回應,您可能需要將它移除並重新安裝,以允許 Windows 下載並安裝正確的驅動程式。 請依照下列步驟移除並重新安裝印表機。
-
以滑鼠右鍵按兩下 [開始], 然後選 取 [> 印表機] & 掃描器 > 藍牙 & 裝置的 [設定]。
-
尋找印表機,選取該印表機,然後選取 [移除]。
-
拿掉印表機之後,請選取 [新增裝置] 將其加回。 等候您的裝置尋找附近的印表機,選擇您想要的印表機,然後選取 [新增裝置]。
大多數的印表機都需要安裝最新的印表機驅動程式,印表機才能正常運作。 如果您最近從舊版 Windows 升級,您的印表機驅動程式可能可與先前版本搭配使用,但搭配 Windows 10 可能效果不彰或完全無法運作。 此外,如果最近曾發生電源中斷、電腦中毒或其他問題,印表機驅動程式可能已經損毀。 下載並安裝最新的印表機驅動程式通常可以解決這些問題。
安裝最新的印表機驅動程式
以下是更新印表機驅動程式的幾種方法。
Windows Update 可找到印表機驅動程式的更新版本。 若要使用它:
-
選取 [開始],然後選取 [更新 & 安全 性 > Windows Update > 設定]。 開啟 Windows Update。
-
選取 [檢查更新]。
如果 Windows Update 找到更新的驅動程式,它就會下載並安裝,而您的印表機也會自動使用它。 如果無法自動安裝設備驅動器,您的印表機可能會有可用的選擇性驅動程式。 若要檢查選用驅動程式:
-
更新檢查完成後,如果顯示,請選取 [ 檢視選擇性更新]。
-
在下一個畫面中,展開 [驅動程式更新]。
-
如果您看到適用於印表機的驅動程式,請選取您要下載並安裝的更新。
-
選取 [下載並安裝]。
附註: 如果您找不到適用於您印表機的選擇性驅動程式,您可能需要從印表機製造商的網站下載並安裝驅動程式。
如果印表機隨附光碟,則它可能包含可協助安裝印表機驅動程式或檢查驅動程式更新的軟體。
HP、Canon、Epson 和Brored 等印表機製造商經常在其網站上發佈更新的驅動程式,以改善效能和相容性。 請依照下列步驟,從製造商下載印表機驅動程式。
-
識別您的印表機型號: 型號通常會列印在印表機本身,或列在您的購買資訊上。
-
請瀏覽印表機製造商的 官方網站 , (例如 HP.com、Canon.com) 。
-
移至 [支援 ] 或 [ 驅動程式] 區段。
-
在搜尋列中輸入您的印表機型號,以找出特定的驅動程式頁面。
-
選 Windows 10 做為您的作業系統,如果有的話,請下載最新的驅動程式檔案。
-
大多數驅動程式都會自動安裝。 下載之後,按兩下 (或點兩下) 檔案以開始安裝。
-
依照畫面上的提示完成設定。 這可能包括接受許可協議、選取安裝喜好設定,以及連接印表機。 出現提示時重新啟動計算機,以完成驅動程式安裝。
如果您的印表機仍然沒有回應,您可能需要將它移除並重新安裝,以允許 Windows 下載並安裝正確的驅動程式。 請依照下列步驟移除並重新安裝印表機。
-
選取 [開始 ],然後選取 [ 設定 ] > [裝置 ] > 印表機 & 掃描器] 。開啟印表機 & 掃描器。
-
在 [印表機與掃描器] 底下,尋找並選取您的印表機,然後選取 [移除裝置]。
-
移除印表機之後,選取 [新增印表機或掃描器],將它再新增回來。 等候您的裝置尋找附近的印表機,選取您要的印表機,然後選取 [新增裝置]。
如果無法安裝驅動程式該怎麼辦
如果按兩下安裝檔案時無任何反應,請依照下列步驟:
-
選取 [開始 ],然後選取 [ 設定 ] > [裝置 ] > 印表機 & 掃描器] 。開啟印表機 & 掃描器
-
向下卷動至 [相關設定],然後選取 [ 列印伺服器屬性]。
-
選取 [ 驅動程式] 索 引標籤,查看是否列出您的印表機。 如果列出,表示設定完成。
-
如果沒有列出您的印表機,請選取 [新增],在 [歡迎使用新增印表機驅動程式精靈] 中選取 [下一步]。
-
選取您裝置的架構,然後選取 [ 下一步]。
-
在左側,選取您的印表機製造商,然後在右側選取您的印表機驅動程式。 如果您沒有看到您的印表機製造商,請選取 [Windows Update] 按鈕來更新清單。
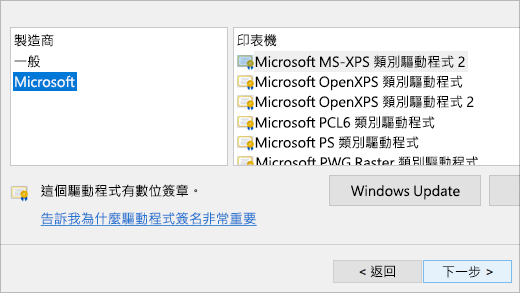
-
選 取 [下一步],選取 [ 完成],然後依照指示新增驅動程式。
-
請依照上一節中的指示移除並重新安裝印表機。
相關主題
-
了解如何在 Windows 中安裝印表機。
-
了解如何在 Windows 中設定預設印表機。
-
瞭解如何在 Windows 中檢視列印佇列。
-
如果您無法變更印表機的「離線」狀態,請移至疑難解答離線印表機問題。
-
如果您在 Windows 中的印表機連線發生問題,請移至 修正 Windows 中的印表機連線和列印問題。











