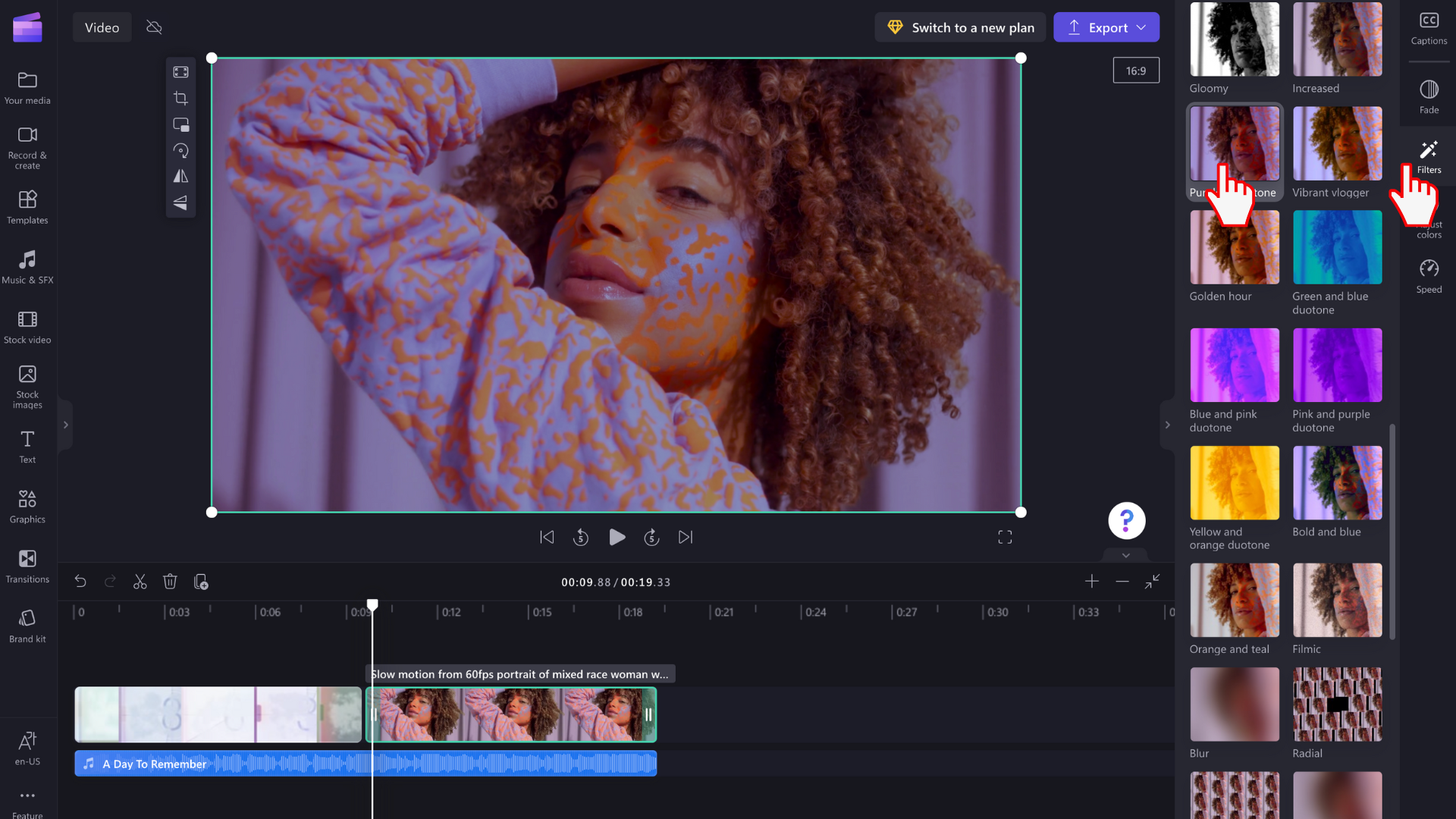附註: 本文中的螢幕快照來自 個人帳戶的 Clipchamp。 相同的原則也適用於 工作用的 Clipchamp。
透過調整屬性面板中 [調整色彩] 索引標籤中的亮度/深色 (亮度/深色) 和對比滑桿,輕鬆地讓視訊更淺或暗。 調整曝光與對比可以讓影片看起來更吸引人,或是確保它更符合您正在編輯之其他視訊的亮度。 請按照逐步教學課程來瞭解做法。
調整視訊的亮度和對比
步驟 1: 按兩下 [調整色彩] 索引標籤
在時程表中選取您的視訊,如此會醒目提示。 接下來,按下屬性面板上的 [調整色彩] 索引標籤。 色彩校正選項隨即出現。
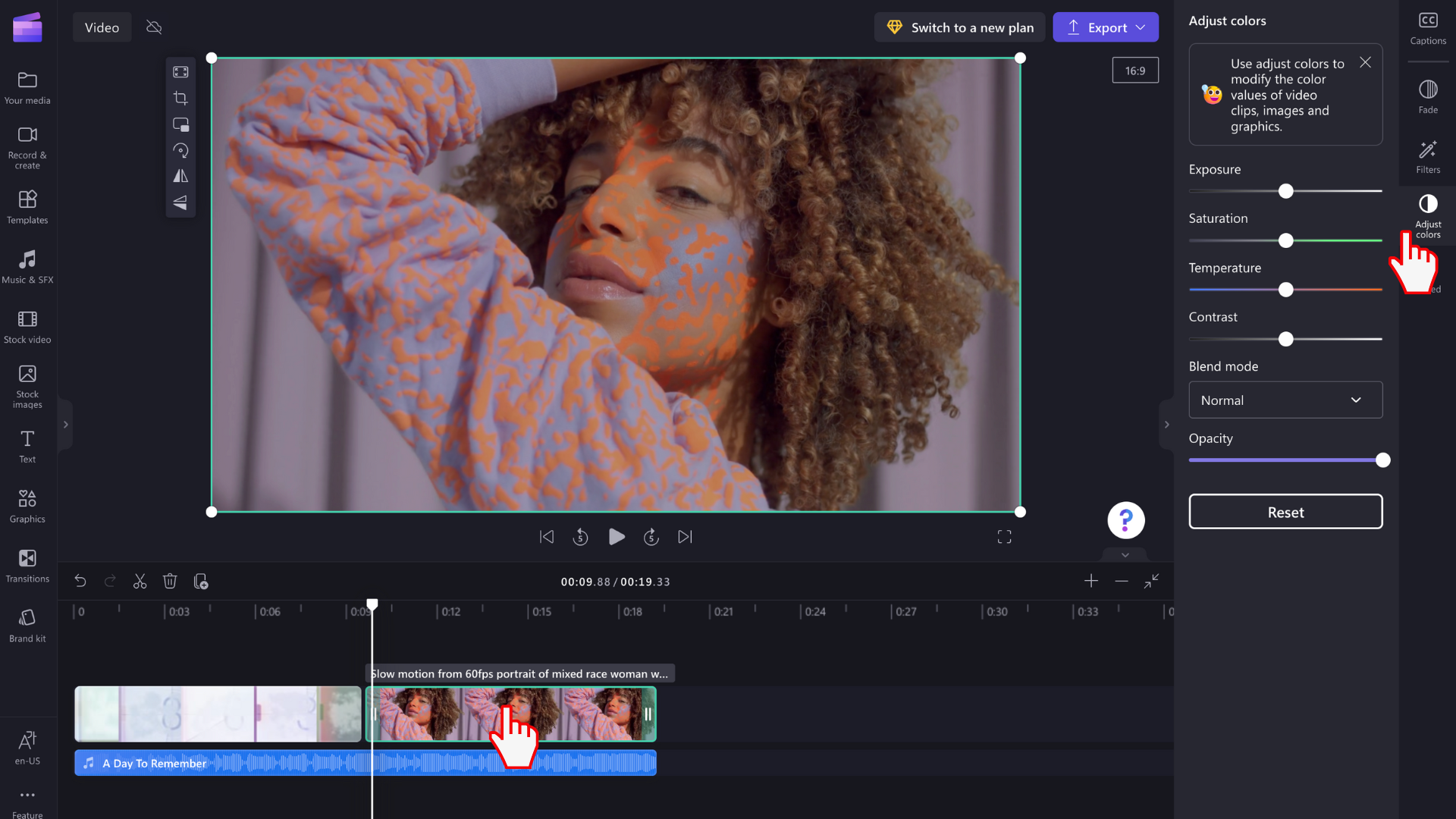
步驟 2: 使用滑桿調整視訊的色彩
您可以在這裡編輯曝光、對比、飽和度、溫度、透明度,以及使用混合模式編輯。 若要讓視訊更暗或更亮,請使用曝光和對比選項。
若要讓視訊變暗,請將曝光滑桿向左拖曳,或將曝光滑桿向右移動,讓視訊變亮。
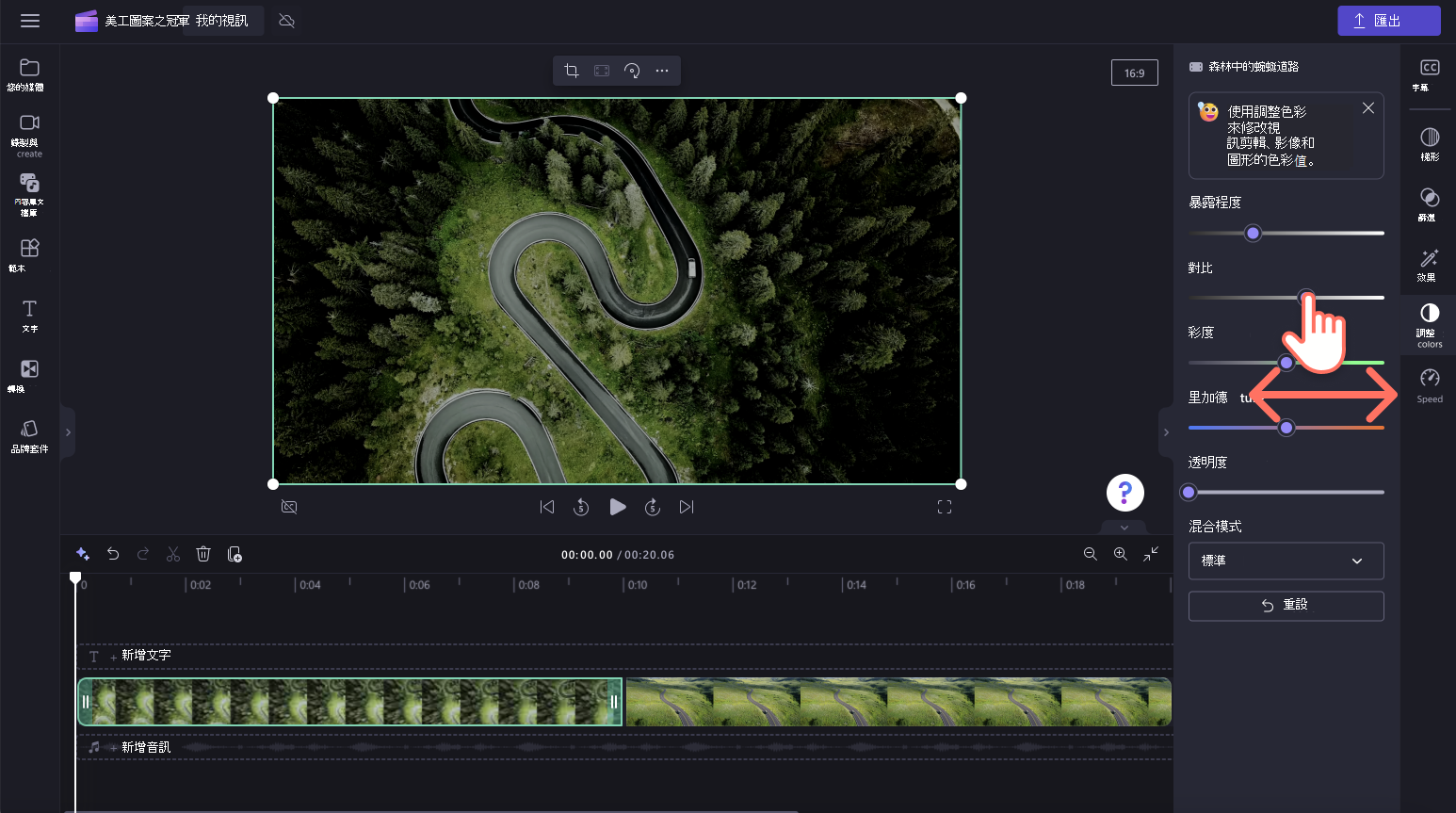
復原亮度或對比變更
如果您對變更不滿意,只要按兩下 [調整色彩] 索引標籤內的 [重設] 按鈕即可。 這會將視訊重設回其原始狀態。 您也可以使用時程表上的復原和取消復原按鈕。
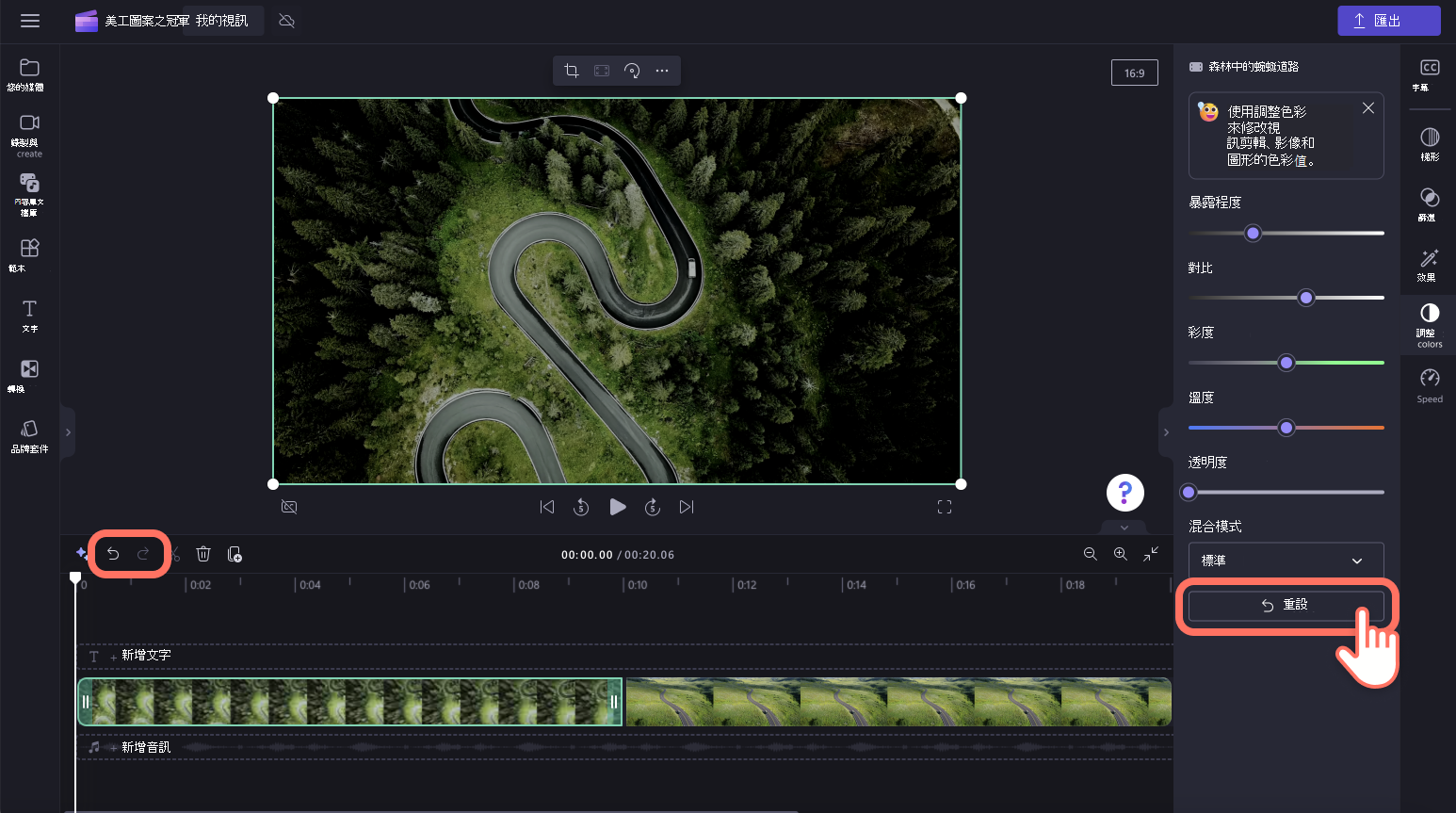
使用篩選調整視訊的色彩
如果您不想手動調整視訊色彩,請選取屬性面板上 [篩選] 索 引標籤中可用的其中一個篩選默認專案。 篩選是快速改善視訊外觀的實用方式。 如需詳細資訊,請參閱: 新增篩選。