附註: 本文中的螢幕快照來自 Clipchamp 的個人版本。 工作 帳戶的 Clipchamp 也適用相同的原則。
在 [剪貼簿] 專案中新增篩選至視訊或影像,以變更色彩和對比、將它們設為黑白,或增加模糊。 您也可以新增類似 [慢速縮放] (類似[陳克林] 效果的效果) 、小故障、噪音、電影噪音、VHS 破裂、模糊填滿或 綠色畫面。
若要套用篩選或效果,請選取編輯項目時程表上的美工圖案,然後選取出現在編輯器使用者介面右側的 [ 篩選 ] 或 [ 效果] 索引卷標,然後選擇一個選項。
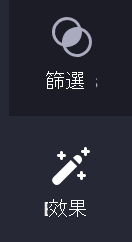
您可以套用多個效果至媒體資產。 目前只能套用一個 篩選 。
下列教學課程將示範在影片中新增篩選的步驟。 新增篩選至影像的步驟相同,而新增效果的步驟幾乎相同,唯一的差異在於您必須選取 [ 效果 ] 而非 [ 篩選] 功能表選項。
如何在 Clipchamp 中新增篩選至視訊
步驟 1: 將視訊拖放到時程表
將視訊或影像從媒體櫃拖放到時程表上,然後選取該時程表以醒目提示。
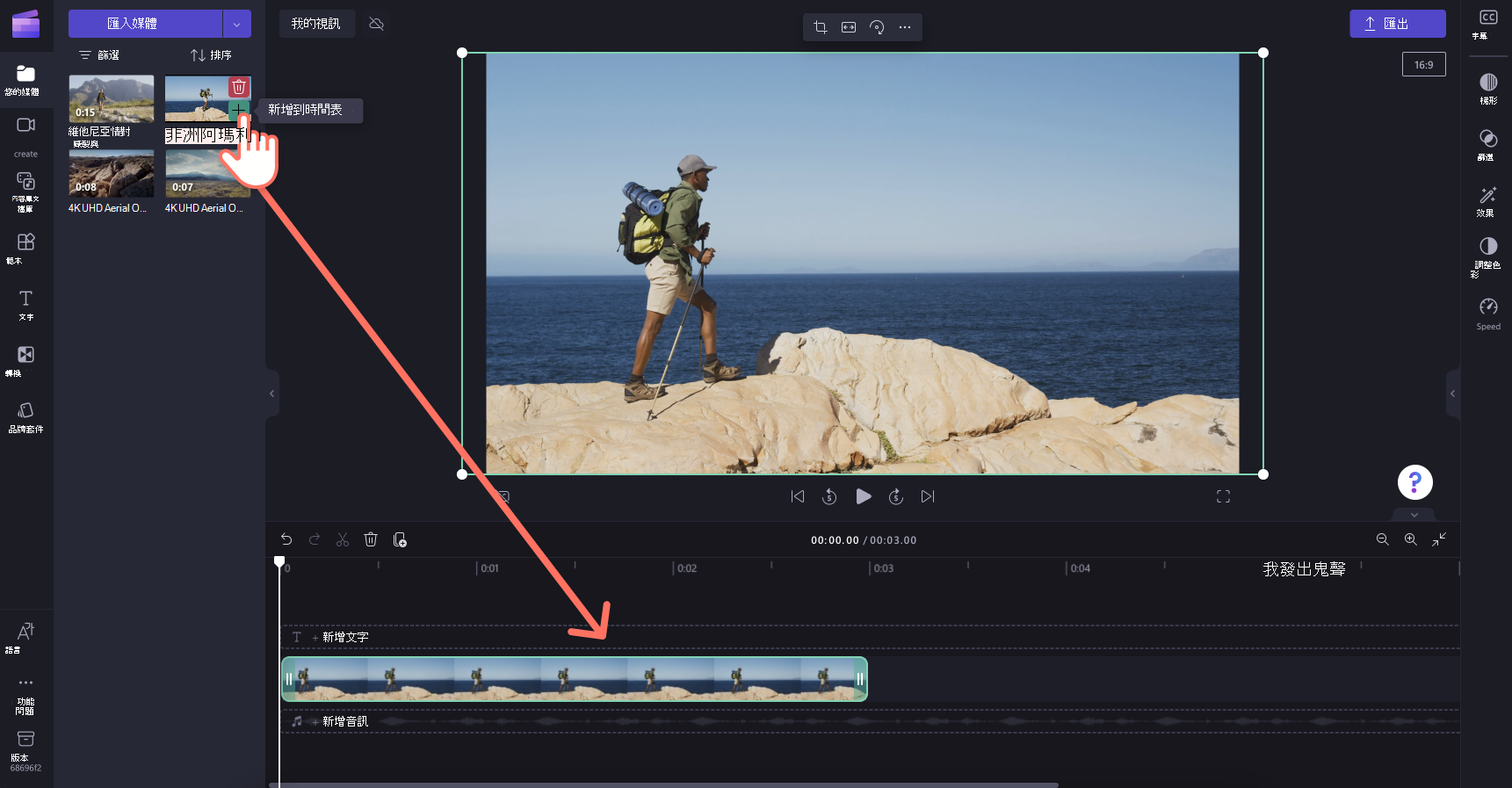
信息看板會顯示在編輯器的右側。 選取此屬性面板的 [ 篩選 ] 索引標籤,以檢視所有可用的篩選。
將游標停留在篩選圖示上,預覽其外觀。 當您選擇篩選時,請選取篩選,將它套用至視訊。 使用 強度滑桿 來調整篩選的外觀。
![用戶按兩下 [篩選] 索引標籤的影像。](https://support.content.office.net/zh-tw/media/2026c6c9-f946-490b-8850-e783cc12c5d3.png)
拿掉篩選
您隨時可以按下時程表中的美工圖案、開啟 [篩選] 索引卷標,然後選取 [ 無],即可讓影片回到其原始狀態。 或者,從媒體櫃將原始影片拖放到時程表上。
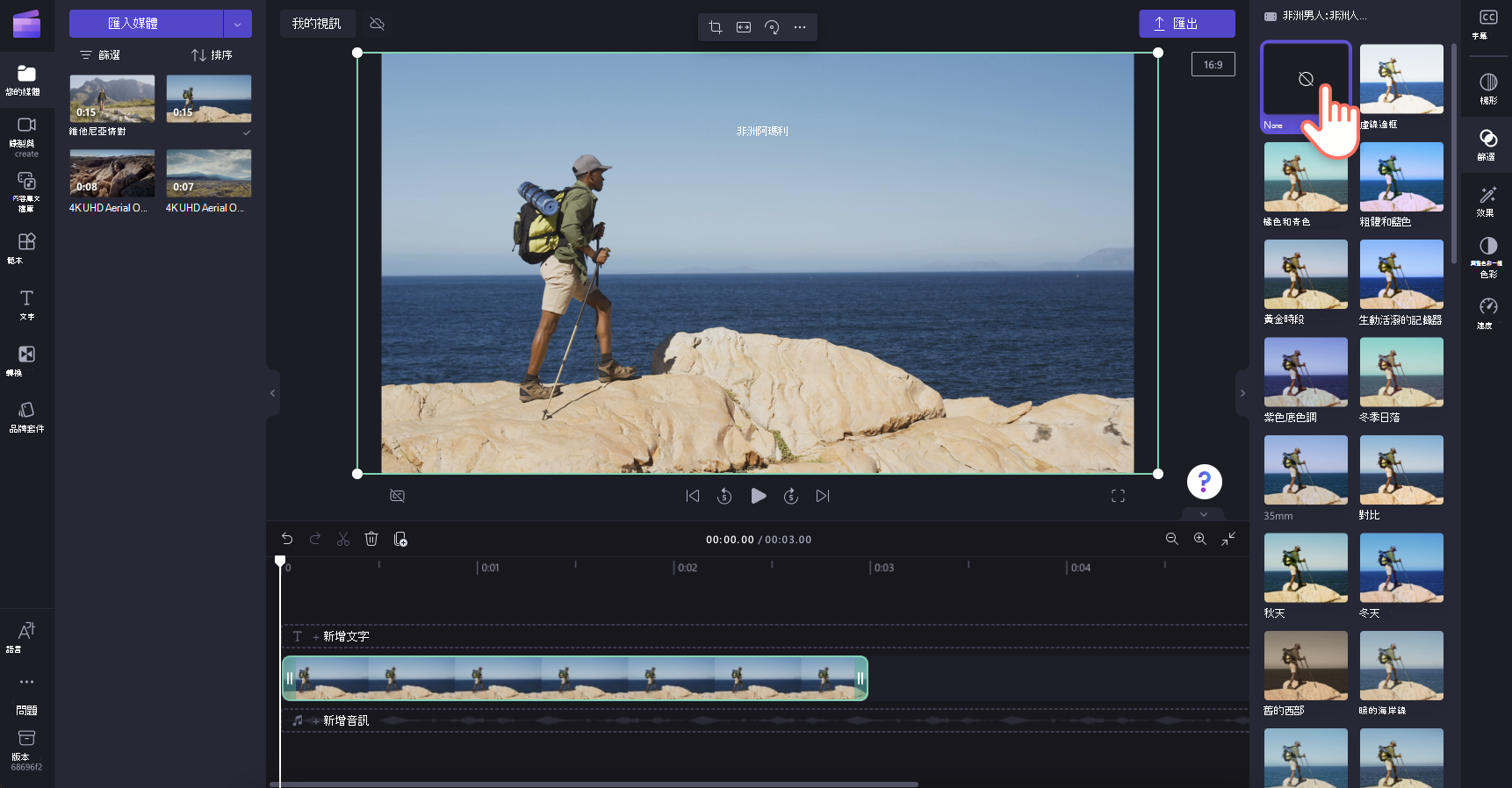
調整色彩
如果您想要手動調整視訊或影像的曝光、對比、飽和度或溫度,您可以使用 [ 色彩平衡 ] 索引標籤中的滑桿。 如需如何執行此動作的秘訣,請參閱: 變更視訊的色彩。










