每個 SmartArt 版面配置都會提供不同的方式來表達內容及強化訊息。 某些版面配置只會在項目符號清單中加上美化的視覺效果,而其他版面配置 (例如組織圖和文氏圖表) 的設計是用來呈現特定類型的資訊。
提示: 如需有關每個主題的詳細資訊,請按一下下列標題。
在您選擇 SmartArt 圖形的版面配置以前,請考慮一下想要傳達的資訊為何,以及是否想要以特定方式顯示資訊。 因為您可以快速輕鬆地切換版面配置,所以應該嘗試所有類型的不同版面配置,直到您找到最適合傳達訊息的版面配置。 類型與類別很相似,可協助您迅速地針對資訊選擇適當的版面配置。 嘗試不同的類型。 下表不是完整的清單,但可以協助您入門。
|
若要這麼做 |
請使用此類型 |
|---|---|
|
顯示不連續的資訊。 |
清單 |
|
顯示程序或時間表中的步驟;建立流程圖。 |
流程圖 |
|
顯示連續的程序。 |
循環圖 |
|
建立組織圖。 |
階層圖 |
|
顯示決策樹。 |
階層圖 |
|
說明關係。 |
關聯圖 |
|
顯示組件與整體之間的關聯。 |
矩陣圖 |
|
顯示按比例的關聯性,將最大的元件顯示在頂端或底端。 |
金字塔圖 |
|
使用顯眼圖片傳達或強調內容。 |
圖片 |
此外,請考量您具有的文字數量,因為文字數量會影響版面配置中所需之圖案的外觀和數目。 許多重點底下是否還有子重點? 詳細資料的重要性是否比摘要重點更高,或是相反? 一般而言,只有適當地限制圖案數目及文字數量,SmartArt 圖形才能展現最佳效果。 如果文字數量過多,則可能會擾亂 SmartArt 圖形的視覺效果,而且會讓您更難透過視覺呈現的方式傳遞訊息。 不過,某些版面配置 (例如 [清單] 類型中的 [梯形清單]) 可以有效地處理更大量的文字。
對於每種 SmartArt 圖形的類型而言,有許多唯一的版面配置可以使用。 有些含有圖片預留位置。 某些版面配置是由每個資訊項目的個別圖案組成,包括子重點。 其他版面配置會結合子重點與其摘要重點。 查看與詳細資料相關之摘要資訊的位置可協助您了解哪些資訊片段會吸引觀眾的大部分注意力。 請務必將最重要的資料放在最能吸引大家注意力的位置。
某些 SmartArt 圖形版面配置會包含限制數目的圖案。 例如,[關聯圖] 類型中的 [抗衡箭號] 版面配置是設計來顯示兩個相反的想法或概念。 只有兩個圖案可以包含文字,而且無法變更版面配置以顯示更多的想法或概念。 如果您選擇限制圖案數目的版面配置,就可以區別哪些內容不會出現在 SmartArt 圖形中,因為有一個紅色 X (而非項目符號點) 會出現在 [文字] 窗格中的這些項目旁邊。
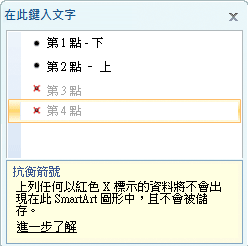
![[抗衡箭號] 版面配置](https://support.content.office.net/zh-tw/media/a8878de1-627d-409b-aa85-6bf6a1dadb85.gif)
如果需要傳達兩個以上的想法,可以切換至其他 SmartArt 圖形版面配置 (有兩個以上的圖案可以包含文字),例如 [金字塔圖] 類型中的 [基本金字塔圖] 版面配置。 請注意,如果變更版面配置或類型,則可能會變更資訊的意義。 例如,箭號指向右的版面配置 (例如 [流程圖] 類型中的 [基本流程圖] ),與箭號以循環方式排列的 SmartArt 圖形 (例如 [循環圖] 中類型的 [持續循環圖]),在意義上有所不同。
當您切換至不同的 SmartArt 圖形版面配置時,大部分的文字及其他內容、色彩、樣式、效果及文字格式設定都會自動套用至新的版面配置。
或者,您可以重新評估內容,以便查看是否有任何資訊對您的訊息較不具重要性。 含有較少概念及較少文字的 SmartArt 圖形通常會比較有效果。
如果您找不到所要的確切版面配置,可以在 SmartArt 圖形中新增和移除圖案,以調整版面配置的結構。 例如,雖然 [流程圖] 類型中的 [基本流程圖] 版面配置中顯示三個圖案,但是您的流程可能只需要兩個圖案,或者可能需要五個圖案。 當您新增或移除圖案並編輯文字時,系統會自動更新圖案的排列方式以及這些圖案中的文字數量,但是 SmartArt 圖形版面配置的原始設計和框線則會保持不變。
當您選取新的版面配置時,預留位置文字 (例如 [文字]) 隨即出現。 預留位置文字不會列印而且不會在 PowerPoint 簡報期間顯示。 您可以使用自訂內容取代預留位置文字。 如果您切換顯示預留位置文字的版面配置,就會看到該預留位置文字顯示在新的版面配置中。 請注意,除非您將它們刪除,否則圖案會一直顯示而且可以列印。
請同時考量您將要放置 SmartArt 圖形之空間的大小。 例如,如果您有一個細長型的空間,請選擇垂直版面配置 (例如 [流程圖] 類型中的 [交錯流程圖]),而非水平版面配置 (例如 [流程圖] 類型中的 [流程箭號])。
某些版面配置具有固定的長寬比,所以它們可能不會佔用整個空間。 長寬比是指寬度和高度之間的比例。 例如,如果您在寬度大於高度的空間中放置 [矩陣圖] 類型中的 [格線矩陣圖] 版面配置,SmartArt 圖形將不會使用所有寬度空白空間。 若要變更長寬比,您可以變更投影片或文件的版面配置、變更放置 SmartArt 圖形所在空間的大小 (因而變更 SmartArt 圖形的外觀),或切換至具有不同長寬比的不同 SmartArt 圖形版面配置。
[選擇 SmartArt 圖形] 圖庫會顯示所有可用的版面配置,共分成十一種不同的類型: - [全部]、[清單]、[流程圖]、[循環圖]、[階層圖]、[關聯圖]、[矩陣圖]、[金字塔圖]、[圖片]、[Office.com] 和 [其他]。 ([Office.com] 類型會顯示 Office.com 中提供的其他版面配置。 只有當您新增自訂的 SmartArt 圖形,而且並未將它們加入至其中一個其他類型時,才會顯示 [其他] 類型)。 針對指定版面配置建議適用資訊類型的描述會顯示在 [選擇 SmartArt 圖形] 圖庫某一側的較大圖像底下。
選取版面配置
選擇適合您的 SmartArt 圖形後,您就可以編輯和自訂 SmartArt 圖形,以進一步符合您的需求。 請參閱下列文章以深入了解如何使用您建立的 SmartArt 圖形:

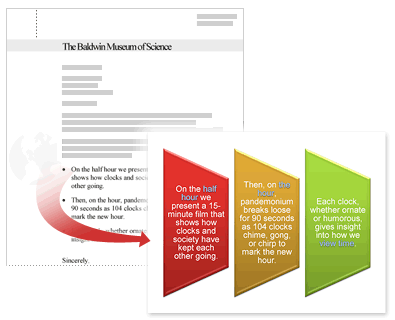
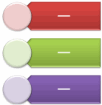
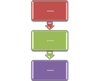
![[基本流程圖] 版面配置圖像](https://support.content.office.net/zh-tw/media/d7684cd6-ca85-4e4b-8d91-dd0ad8362914.gif)
![[循環彎曲流程圖] 版面配置圖像](https://support.content.office.net/zh-tw/media/b0107047-acbe-4e43-a2c9-9d3d9a07d731.gif)
![[基本時間表] 版面配置圖像](https://support.content.office.net/zh-tw/media/3e2185c6-a718-4a0e-9021-29b1fcbf1ef9.gif)
![[流程箭號] 版面配置圖像](https://support.content.office.net/zh-tw/media/df22b3a6-5a93-4b3f-a6f4-f05c13a65943.gif)
![[垂直彎曲流程圖] 版面配置圖像](https://support.content.office.net/zh-tw/media/29907b88-c989-4891-9c79-829850c97a5f.gif)
![[基本循環圖] 版面配置圖像](https://support.content.office.net/zh-tw/media/9bb3f555-c21f-421e-8570-d3aa592f39f5.gif)
![[水平標籤階層圖] 版面配置圖像](https://support.content.office.net/zh-tw/media/dcda2561-a1d1-4842-8fcf-8c6e3d5079e0.gif)
![[組織圖] 版面配置圖像](https://support.content.office.net/zh-tw/media/3be20bed-fd0a-42c8-a34d-8405da6bf857.gif)
![[名稱和標題組織圖] 版面配置](https://support.content.office.net/zh-tw/media/d7cab1a3-c9cd-42d7-adda-6fe65967c635.jpg)
![[圖片組織圖] 版面配置](https://support.content.office.net/zh-tw/media/4c5d626a-acfb-4e03-8ea6-77b1c0188168.gif)
![[基本文氏圖表] 版面配置圖像](https://support.content.office.net/zh-tw/media/c1b0bfcd-e5fb-4637-a5e0-40bbd7d8c628.gif)
![[基本靶心圖] 版面配置圖像](https://support.content.office.net/zh-tw/media/51cc4d14-4032-4390-a227-8dfa473e848a.gif)
![[基本星形圖] 版面配置圖像](https://support.content.office.net/zh-tw/media/5fb4db85-8508-4193-85a8-75ddada652e4.gif)
![[集中星形圖] 版面配置圖像](https://support.content.office.net/zh-tw/media/9bca9569-1c17-4b92-9683-2d0b16961e45.gif)
![[基本矩陣圖] 版面配置圖像](https://support.content.office.net/zh-tw/media/964de9c3-2f81-429e-8c15-69c230148839.gif)
![[基本金字塔圖] 版面配置圖像](https://support.content.office.net/zh-tw/media/774cff66-ee44-441c-a51c-568febf8ac12.gif)
![[金字塔清單] 版面配置圖像](https://support.content.office.net/zh-tw/media/3fb10df8-b218-4279-99ff-d4d6b600bb86.gif)
![[框架文字圖片] SmartArt 圖形版面配置](https://support.content.office.net/zh-tw/media/f648a8ce-a5f2-4440-81ae-75d1702c58f6.gif)
![[圖片標號清單] 版面配置圖像](https://support.content.office.net/zh-tw/media/c3eacce6-cf4d-4b1f-9e44-dfc0f15c3c09.gif)
![[遞增圖片輔色流程圖] SmartArt 圖形版面配置](https://support.content.office.net/zh-tw/media/7b5e7c7c-b603-4232-8df2-dd005c6a07a1.gif)









