關閉圖片壓縮可改善圖片品質,但未壓縮的圖片可能會產生非常大的檔案大小。
附註: 在 Outlook 中關閉圖片壓縮的步驟會有所不同。 若要關閉已新增至郵件之圖片的壓縮功能,請參閱下列 Outlook 指示。
在 Word、PowerPoint 或 Excel 中關閉壓縮功能
-
按一下 [檔案] > [選項]。
-
按一下 [選項] 方塊中的 [高級]。
-
在 [影像大小和品質] 清單中,執行下列其中一項操作。 (這個範例顯示 Word 中的選項。 )
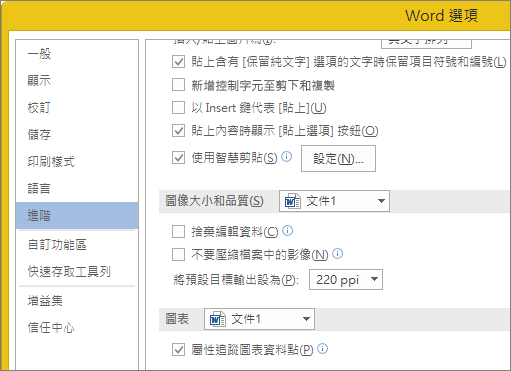
-
[忽略] 下拉式清單,預設為選取您目前的檔。
-
按一下清單箭頭,然後選取您要關閉圖片壓縮的檔案。
-
選取 [所有新檔] (只套用至 Word) ,即可關閉所有未來檔的圖片壓縮功能。
-
-
在 [影像大小和品質] 底下,選取 [不要壓縮檔案中的影像] 核取方塊。 此設定僅適用于您在 [影像大小和品質] 清單中選取的檔,除非您同時選取 [所有新檔]。
若要壓縮個別圖片或設定其他圖片品質或解析度選項,請參閱縮減圖片的檔案大小。
關閉 Outlook 中的壓縮功能
在 Outlook 中關閉圖片壓縮的選項只有在您將圖片新增至電子郵件訊息做為附件之後才能使用。
-
在您已附加圖片的電子郵件訊息中,按一下 [檔案 >資訊]。
-
在頂端的 [影像附件] 底下,選取 [不要調整影像大小]。










