本文適用於想要使用其語音利用 Windows 控制其電腦並撰寫文字的人員。 本文是 Windows 協助工具支援 內容集的一部分,您可以在此找到有關 Windows 協助工具功能的詳細資訊。 如需一般說明,請造訪 Microsoft 支援服務首頁。
本文可協助您熟悉語音存取的使用者介面、設定和模式。 您也將瞭解如何開啟語音存取指南。 如需語音存取命令清單,請移至 [語音存取] 命令清單。
Windows 11 中的語音存取是一項功能,可讓每個人僅使用其語音便能控制其電腦並撰寫文字,並且不需要網際網路連線。 例如,您可以使用語音在應用程式之間開啟和切換、瀏覽網頁,以及閱讀和撰寫電子郵件。 如需詳細資訊,請移至 使用您的語音存取控制您的電腦及使用語音撰寫文字。
Windows 11 版本 22H2 和更新版本中提供語音存取功能。 如需 Windows 11 22H2 新功能,以及如何取得更新的詳細資訊,請參閱最新 Windows 更新的新增功能。 不確定您擁有的 Windows 版本? 請參閱:尋找 Windows 版本。
此主題內容
語音存取指南
語音存取指南可協助您學習並練習開始使用語音存取所需的基本語音存取命令。 指南中的每一頁都會在左側顯示各種指示,右側則顯示練習區。 您可以依照左側的指示學習語音命令,以與不同的功能表和選項互動、使用滑鼠指標,以及聽寫文字。
完成語音存取設定後,建議您啟動指南,並熟悉命令。 您隨時可以從語音存取說明功能表存取指南,以便日後存取。
![語音存取指南視窗會顯示 [使用功能表和選項] 頁面。 左側包含使用右側練習區的步驟和指示。](https://support.content.office.net/zh-tw/media/256f1490-686d-4344-8b71-caad0a6d503c.png)
-
若要快速開啟語音存取指南,請執行下列其中一項操作:
-
設定麥克風之後,您可以立即開始使用語音存取,或先開啟快顯功能表。 如需詳細資訊,請參閱 設定語音存取。
-
選取語音存取 UI 上的 [說明] 按鈕,然後選取 [ 開始互動式指南]。
-
聆聽語音存取時,請說「開啟語音存取指南」。
-
認識語音存取 UI
語音存取 UI 是在您成功啟動語音存取之後固定在畫面頂端的列。 此列可讓您控制麥克風、在您說話時檢視命令,以及瞭解命令進度和執行狀態。 您也可以從 [設定] 功能表存取不同的語音存取設定,並存取語音存取從 [說明] 功能表提供的不同說明資源。
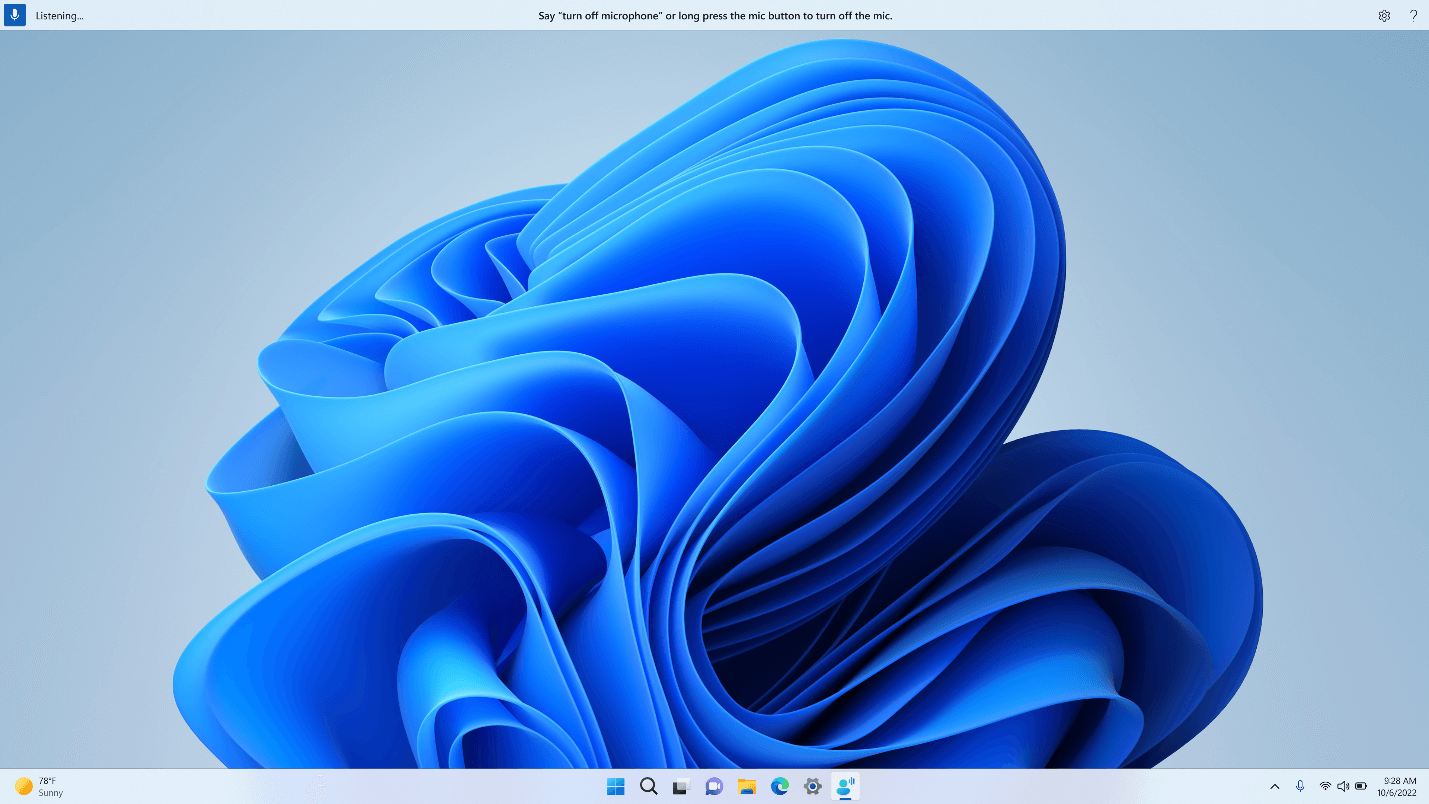
本節說明語音存取 UI 的控制按鈕。
麥克風按鈕和狀態
語音存取有三種麥克風狀態:
-
睡眠狀態:語音存取不會對您所說的任何內容做出回應,除了將它切換為聆聽狀態的命令。 若要切換到聆聽狀態,請說語音存取喚醒文字、「語音存取喚醒」,或按一下 [麥克風] 按鈕。
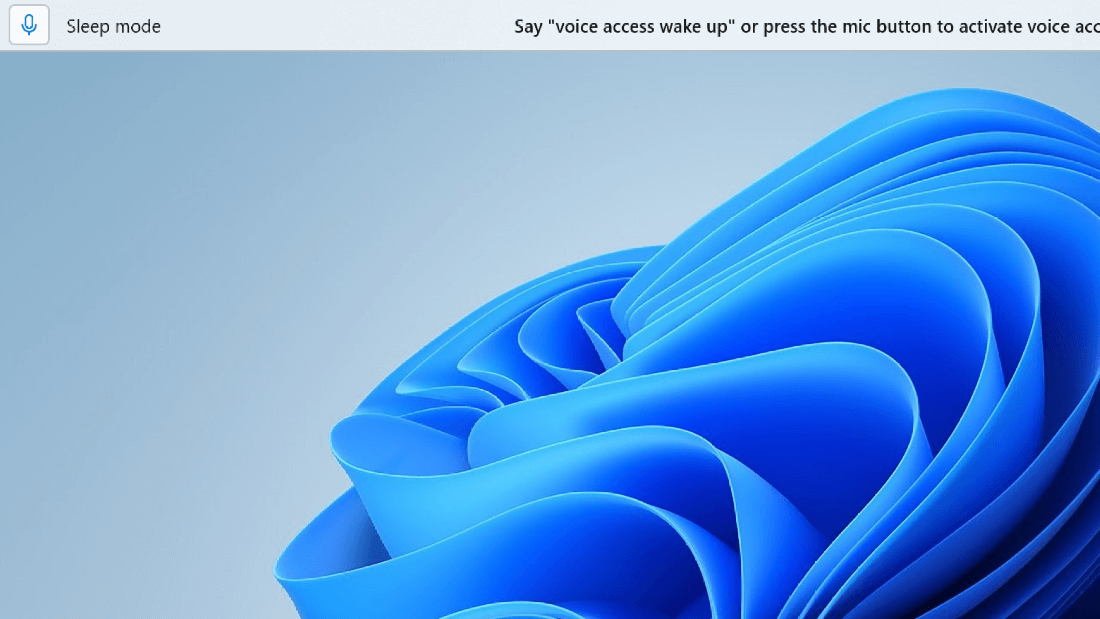
-
聆聽狀態:語音存取會聆聽您所說的所有內容,並在辨識到有效的命令時執行您的指示。 否則,它會顯示錯誤訊息。
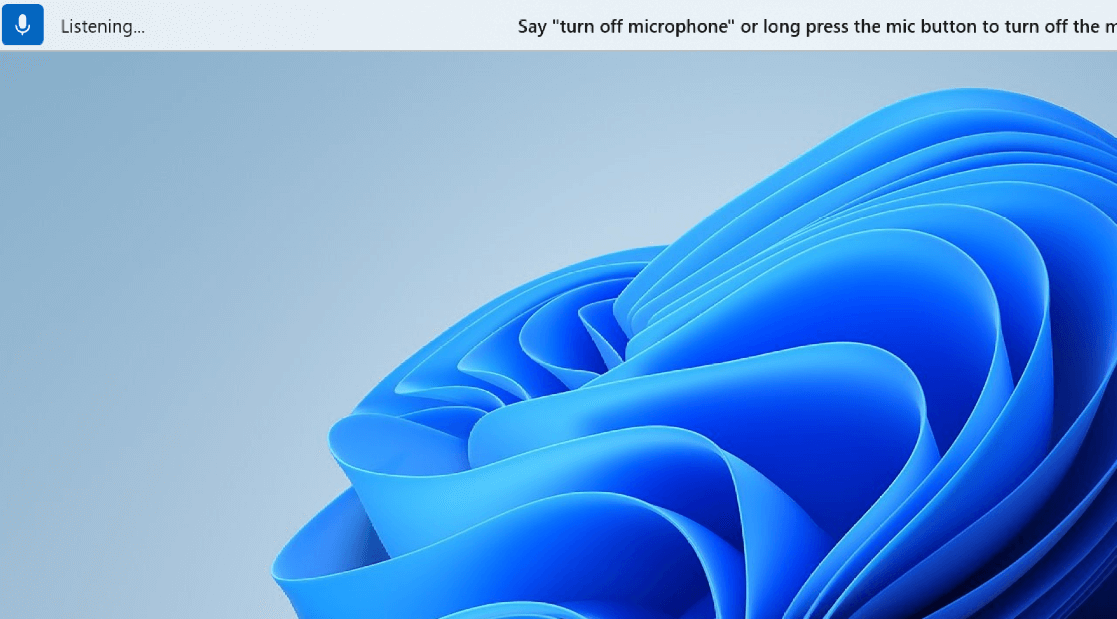
-
麥克風關閉狀態:此時語音存取功能已完全關閉,且不會聆聽任何語音。 若要將它切換為聆聽狀態,您必須按一下 [麥克風] 按鈕。
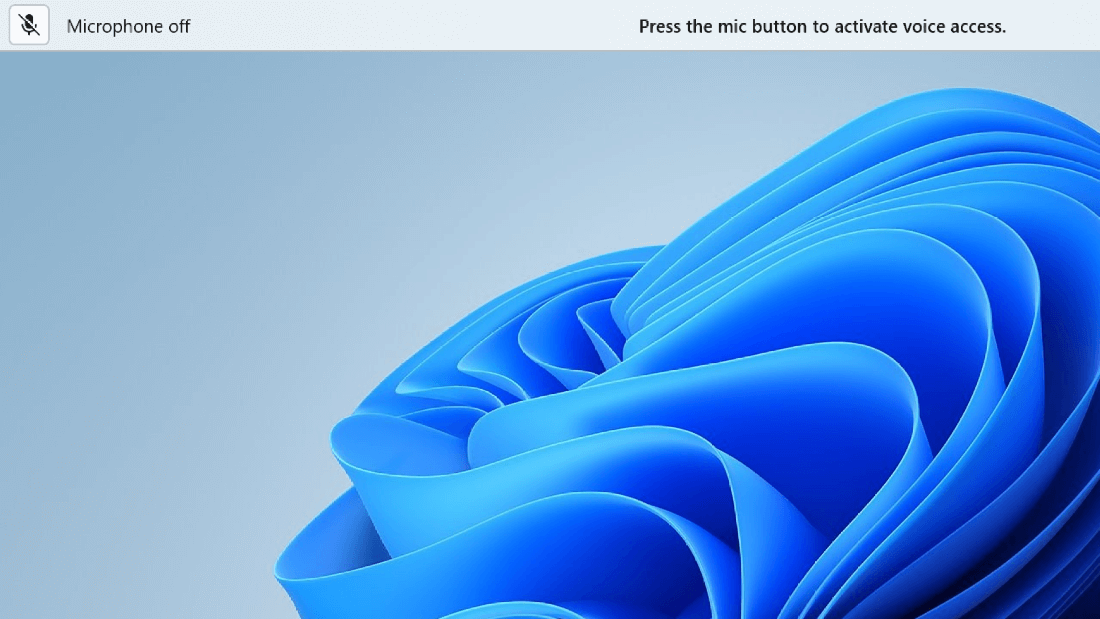
有三種方法可在不同狀態之間切換:
-
透過語音命令
-
鍵盤快速鍵
-
透過滑鼠點選
|
若要執行此動作 |
請說 |
鍵盤快速鍵 |
滑鼠在麥克風按鈕上按一下 () |
|---|---|---|---|
|
喚醒語音存取。 |
「語音存取喚醒」 「Unmute」 |
Alt+Shift+B |
從睡眠狀態:按一下滑鼠左鍵 從麥克風關閉狀態:長按 |
|
讓語音存取進入睡眠。 |
「語音存取睡眠」 「Mute」 |
Alt+Shift+B |
從聆聽狀態:按一下滑鼠左鍵 |
|
關閉麥克風。 |
「關閉麥克風」 |
Alt+Shift+C |
從聆聽狀態:長按 |
|
開啟麥克風。 |
不適用 |
Alt+Shift+C |
按一下滑鼠左鍵 |
附註: 如果您需要設定和測試麥克風的說明,請參閱 如何在 Windows 中設定和測試麥克風。
視覺化意見反應
語音存取具有強大的意見反應系統,可協助您瞭解從您說話到語音存取處理並執行之前會發生什麼情況。
-
即時意見反應:當語音存取處於聆聽狀態時,您說話的內容會顯示在語音存取 UI 的左側。 這是文字的語音轉譯。 請參閱此資訊,以瞭解語音存取聽到了什麼聲音。
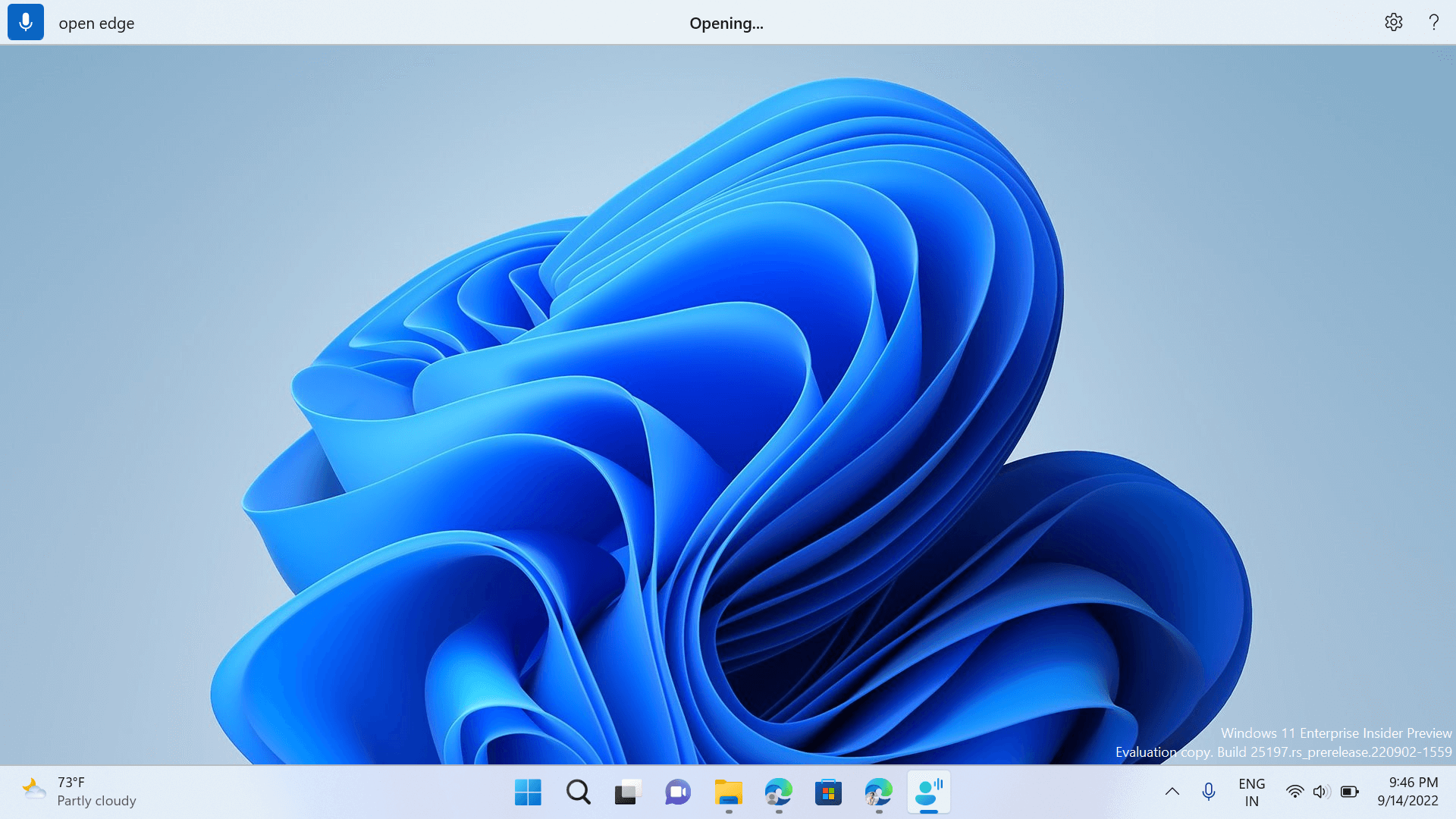
-
命令執行狀態:這是出現在語音存取 UI 中心的意見反應。 當您說出命令後,語音存取可讓您知道語音存取正在處理您的語音。
-
命令執行意見反應:在語音存取處理您的語音之後,如果是有效的命令,就會執行該動作。 否則,它會顯示錯誤訊息。 當您採取某個動作,或是語音存取無法執行指定動作時,就會出現這個意見反應。
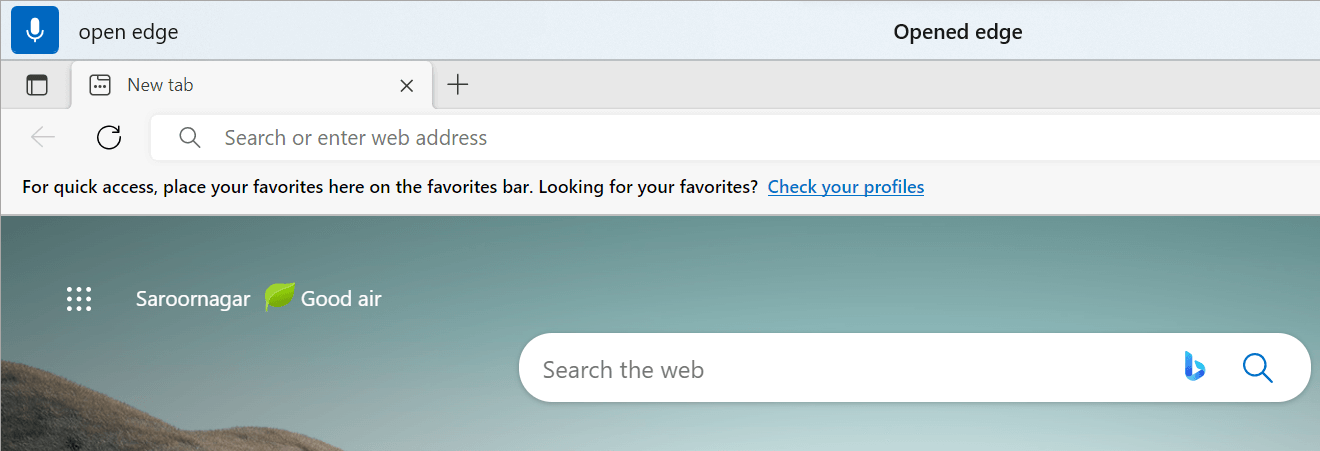
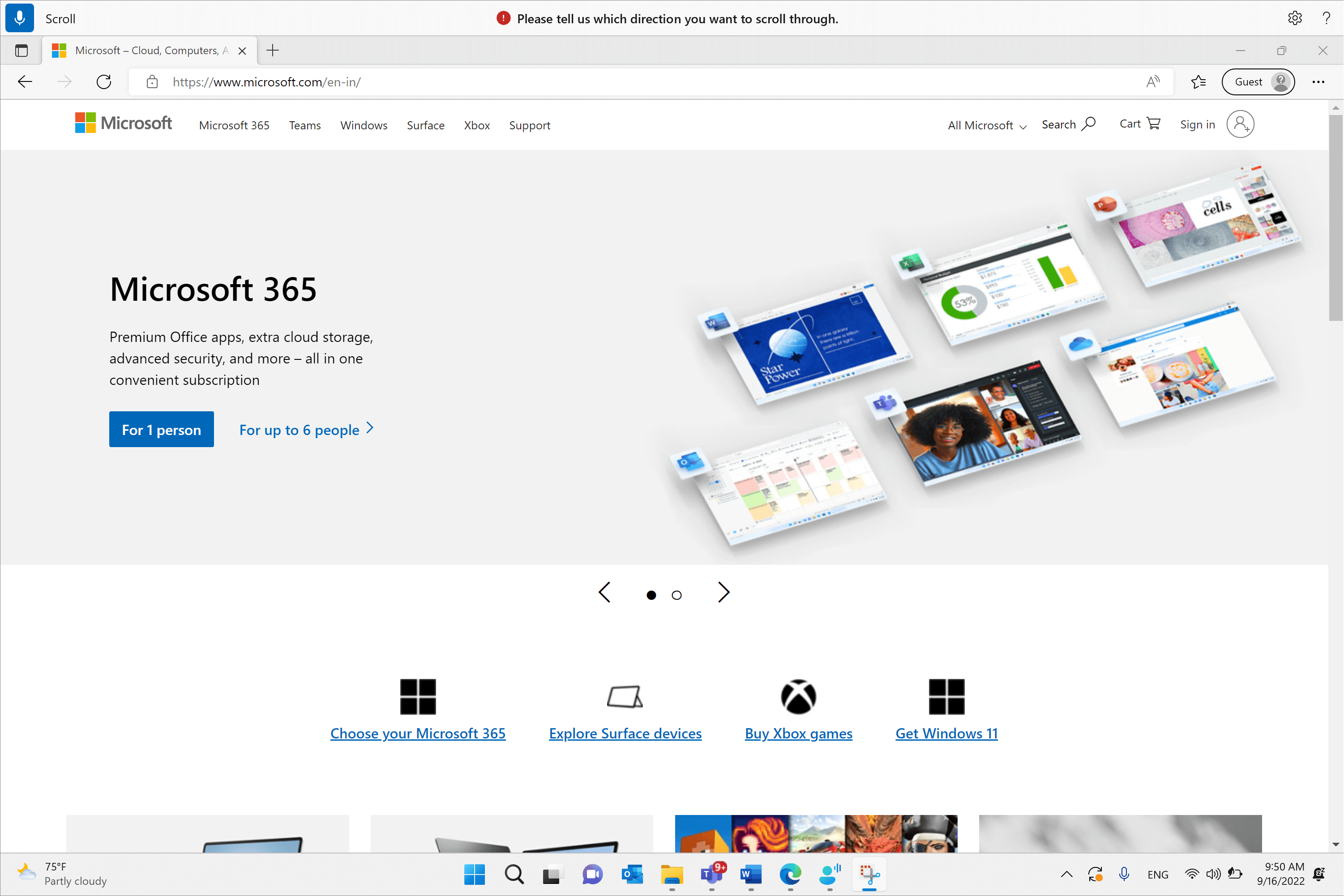
語音存取設定
![語音存取 UI 最右側的 [設定] 按鈕會展開,以顯示四個選項:選取預設麥克風、管理選項、語言,以及關閉語音存取。 [語言] 選項會進一步展開以顯示語言。](https://support.content.office.net/zh-tw/media/e2fee1c0-7bce-40c8-8539-28459921a451.png)
當您按一下 [設定] 按鈕時,可以使用下列選項:
-
選取預設麥克風:此功能表可讓您從使用的麥克風切換到不同的麥克風,如果找不到您要尋找的麥克風,則可新增麥克風。 您也可以從此功能表快速存取 Windows 音效 設定。
-
管理選項:此功能表包含下列選項:
-
語言:此功能表包含您可以使用語音存取的語言清單。 有「已準備好使用」的語言,您可以立即切換為「可供下載」語言,您必須先下載語音套件,才能開始使用。
-
關閉語音存取:這會從畫面頂端移除語音存取 UI,並關閉語音存取。 若要再次啟動語音存取,請移至 [ 設定 > 協助工具 > 語音]。
語音存取說明
![語音存取 UI 最右側的 [說明] 按鈕會展開,以顯示各種選項。](https://support.content.office.net/zh-tw/media/a0ee183a-780a-4e33-8913-656329b63b9d.png)
當您按一下 [說明] 按鈕時,可以使用下列選項:
-
檢視所有命令:這會帶您前往所有語音存取命令的清單,這可協助您在使用語音存取時執行不同的工作。 您可以在左側的命令類別清單中尋找所需的任何命令,或使用搜尋列快速輸入所需的命令。
提示: 您也可以說出「我可以說什麼」或「顯示所有命令」來顯示命令說明清單。
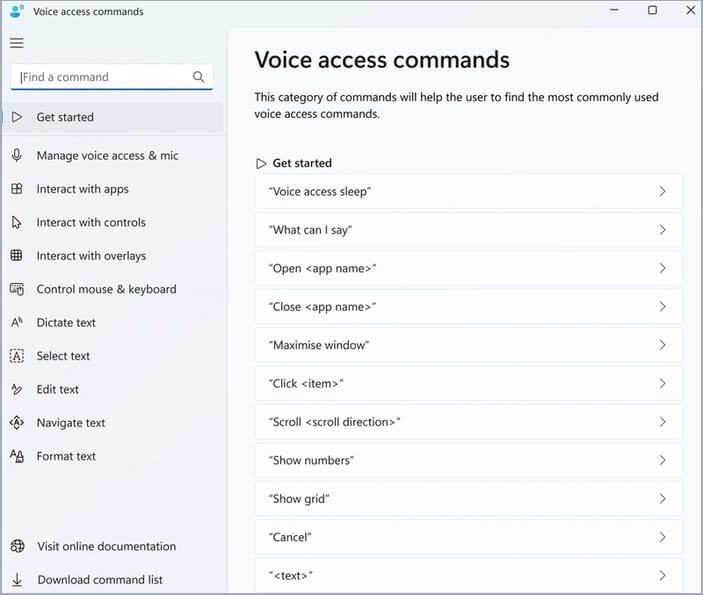
若要深入瞭解特定命令的意義、使用方式,以及取得範例,請按一下說明頁面上的命令。
-
啟動互動式指南:這會拉出第一次啟動並設定語音存取時所開啟的相同指南。 您可以使用此功能練習使用不同的語音命令。
提示: 您也可以說出「開啟語音存取指南」來顯示指南。
-
深入瞭解語音存取:使用此選項,您可以快速存取語音存取檔。
-
檢視 Microsoft 隱私權聲明:您可以使用此選項來存取和檢視 Microsoft 隱私權聲明。
-
提供意見反應:這會將您帶到 意見反應中心,您可以在此記錄使用語音存取時看到的任何問題,或傳送您對我們的任何產品改進建議。
附註: 一旦您關閉語音存取,語音存取 UI 就會被移除。 這可以從 [設定] 功能表或使用 [關閉語音存取] 或 [停止語音存取] 的語音命令來完成。
語音存取中的不同模式
您可以根據想要執行的工作,以三種不同的模式工作。 在預設模式中,您可以順暢地在命令和撰寫文字之間切換。 如果您只想發行命令來執行所有工作,但不想聽寫,請使用命令模式。 如果您想要聽寫文字,但不發出任何命令,請使用聽寫模式,將每個輸入視為可編輯欄位中的輸入專案。
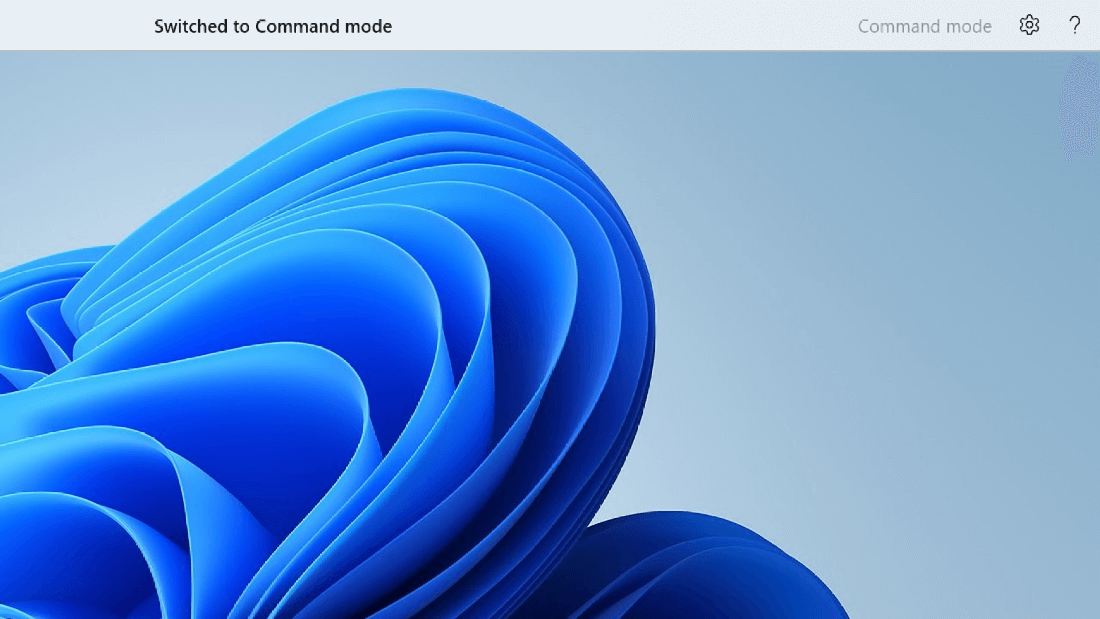
|
函數 |
命令 |
|---|---|
|
切換至僅限命令模式。 |
「命令模式」 |
|
切換到僅聽寫模式。 |
「聽寫模式」 |
|
切換到預設模式 (聽寫) & 命令。 |
「預設模式」 |
附註: 語音存取也可讓您以視覺化的方式瞭解其模式。 如果是在命令模式或聽寫模式,您會在 UI 上看到該模式。 如果是預設模式,UI 上就不會有任何特定訊息。
另請參閱
為身心障礙客戶提供技術支援
Microsoft 盡最大的努力為所有客戶提供最佳的體驗。 如果您是殘疾人士或有任何協助工具相關問題,請連絡 Microsoft 殘疾人士 Answer Desk 以取得技術協助。 殘疾人士 Answer Desk 支援小組受過許多常用輔助技術的訓練,並可提供英文、西班牙文、法文和美國手語的協助。 請移至 Microsoft 殘疾人士 Answer Desk 網站,了解您所在地區的連絡人詳細資料。
如果您是政府、商業或企業使用者,請連絡企業殘疾人士 Answer Desk。











