本文適用於想要使用其語音利用 Windows 控制其電腦並撰寫文字的人員。 本文是 Windows 協助工具支援 內容集的一部分,您可以在此找到有關 Windows 協助工具功能的詳細資訊。 如需一般說明,請造訪 Microsoft 支援服務首頁。
使用語音存取功能,依專案名稱或數位重迭,與螢幕上的專案互動。 例如,您可以使用語音命令按一下或按兩下專案,或將焦點移至專案。 如需語音存取命令清單,請移至 [語音存取] 命令清單。
Windows 11 中的語音存取是一項功能,可讓每個人僅使用其語音便能控制其電腦並撰寫文字,並且不需要網際網路連線。 例如,您可以使用語音在應用程式之間開啟和切換、瀏覽網頁,以及閱讀和撰寫電子郵件。 如需詳細資訊,請移至 使用您的語音存取控制您的電腦及使用語音撰寫文字。
Windows 11 版本 22H2 和更新版本中提供語音存取功能。 如需 Windows 11 22H2 新功能,以及如何取得更新的詳細資訊,請參閱最新 Windows 更新的新增功能。 不確定您擁有的 Windows 版本? 請參閱:尋找 Windows 版本。
此主題內容
依名稱與 UI 專案互動
如果您知道專案的名稱,或可以在螢幕上看到它,您可以使用名稱做為參照,直接與專案互動。
|
若要執行此動作 |
請說 |
範例 |
|---|---|---|
|
選取專案。 |
「按一下<專案名稱>」或「點選<專案名稱>」 |
「按一下 [開始] 或 [點選取消] |
|
按兩下專案。 |
「按兩下<專案名稱>」 |
「按兩下回收站」 |
|
將焦點放在專案上。 |
「專注于<專案名稱>」 |
「焦點位於回收站」 |
我是否必須說出整個專案名稱?
語音存取支援部分相符專案。 如果專案名稱是個別文字的組合,您只能在命令中提供一或多個離散文字,而語音存取則會執行部分相符的專案。
例如,在 [ Windows設定] 應用程式中,若要選 取 [隱私權&安全性],您可以說「按一下隱私權」或「按一下安全性」,而語音存取可以識別正確的選項。 您可以說出項目名稱中的任何一個字,但它必須是獨立字。
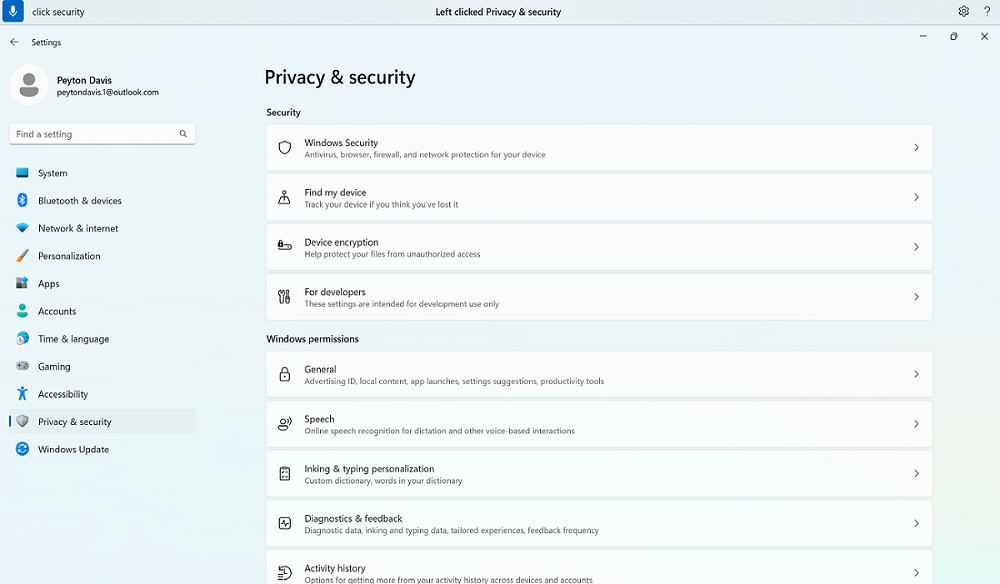
如果專案名稱中有特殊字元,該怎麼辦?
如果專案名稱中有特殊字元,您可以使用字元或符號的名稱做為命令的一部分,或是只說項目名稱而不使用特殊字元。
例如,在 [ Windows網路&網際網路 ] 設定中,若要設定撥號網際網路連線,請說「按一下撥號連字號」以選取 [撥號 ] 功能表。 語音存取會將它視為功能表名稱,並尋找相符的專案。 或者,您也可以只說「按一下撥號」。
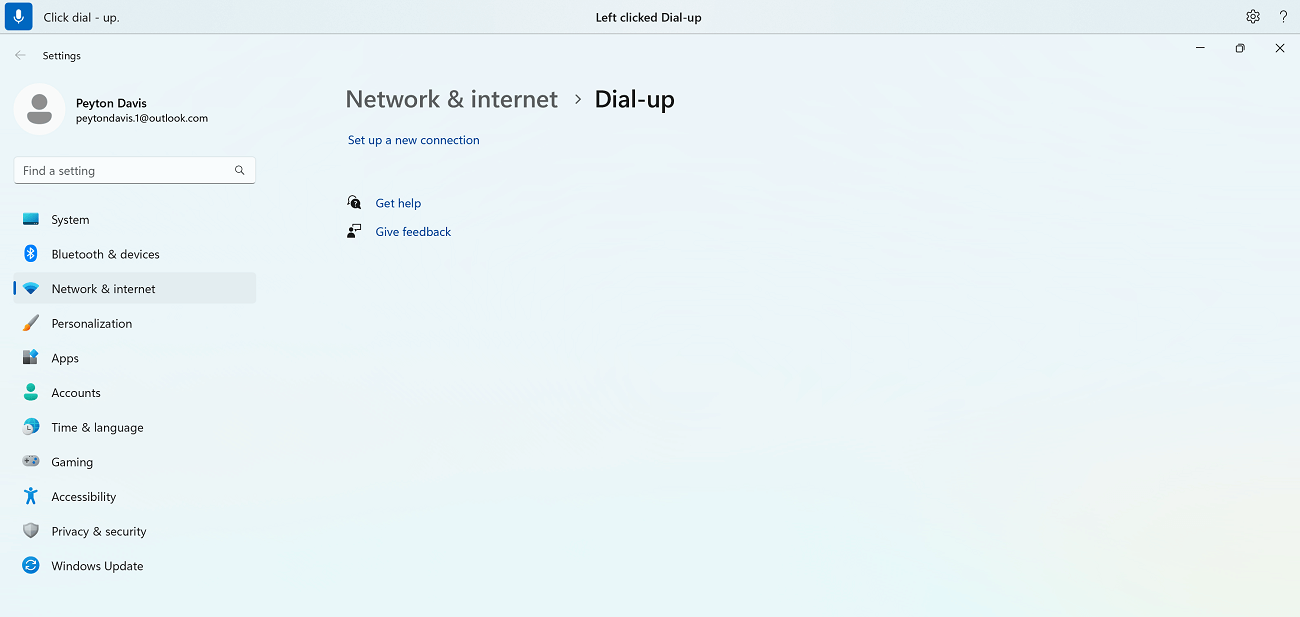
如果專案名稱中有數位,該怎麼辦?
如果專案名稱中有數位,您可以使用數位做為命令的一部分。
例如,在 [小算盤 ] 應用程式中,若要按一下數位 7,您可以說「按一下七」,語音存取就會找到相符的專案。
附註: 您也可以針對 UI 專案使用 [按一下<名稱>] 命令,這些 UI 專案是獨立字詞,而非以空格分隔。 例如,若要與檔案「簡報7」互動,請說「按一下簡報七」。
如果某個命令有多個相符專案,該怎麼辦?
如果您的命令會產生多個可能相符的專案,語音存取會將一個數位附加到每個專案,並要求您選擇要互動的專案。
例如,在 [ Windows音效 設定] 中,若要新增新的音效輸入裝置,請說「按一下 [新增裝置]」。 在此情況下,語音存取會識別螢幕上的兩個[新增裝置 ] 按鈕,一個在 [ 輸入] 區段底下,另一個在 [輸出] 區段底下。 語音存取接著在相符專案上附加編號標籤,並提示您選取您要按一下的按鈕編號。
![用來管理多個相符專案的語音存取命令範例,顯示語音存取命令按一下 Windows 音效設定中的 [新增裝置]。](https://support.content.office.net/zh-tw/media/08b76b4e-9cb7-4bc0-bddf-afd58c7d8b13.png)
提示: 如果您仍然無法依名稱與 UI 專案互動,請嘗試使用數位重迭或格線重迭。 如需方格重迭的詳細資訊,請參閱 搭配語音使用滑鼠。
如何?與滑杆互動嗎?
您可以使用特定的語音存取命令來移動滑杆。
|
若要執行此動作 |
請說 |
範例 |
|---|---|---|
|
將滑杆向上、向下、向左或向右移動特定距離。 |
「移動<滑杆名稱> <方向> <>次的次數」 |
「向右移動亮度四次」 |
例如,在 [ Windows夜間光線設定] 中,若要移動 [ 強度 ] 滑杆來增加夜間光線強度,您可以說「向右移動強度五次」。
![[夜間光線] 頁面上顯示 [強度] 滑杆Windows 11。](https://support.content.office.net/zh-tw/media/b219f764-ed81-43be-9cb3-21ae16f181f0.png)
提示: 如果您無法依名稱與滑杆互動,請嘗試改用數位重迭。
使用數位重迭與 UI 專案互動
如果您不確定畫面上某個專案的名稱,可以使用數位重迭來與專案互動。 當您開啟重迭時,畫面上的專案會標記為編號標籤,然後您可以說出與該專案對應的號碼與其互動。
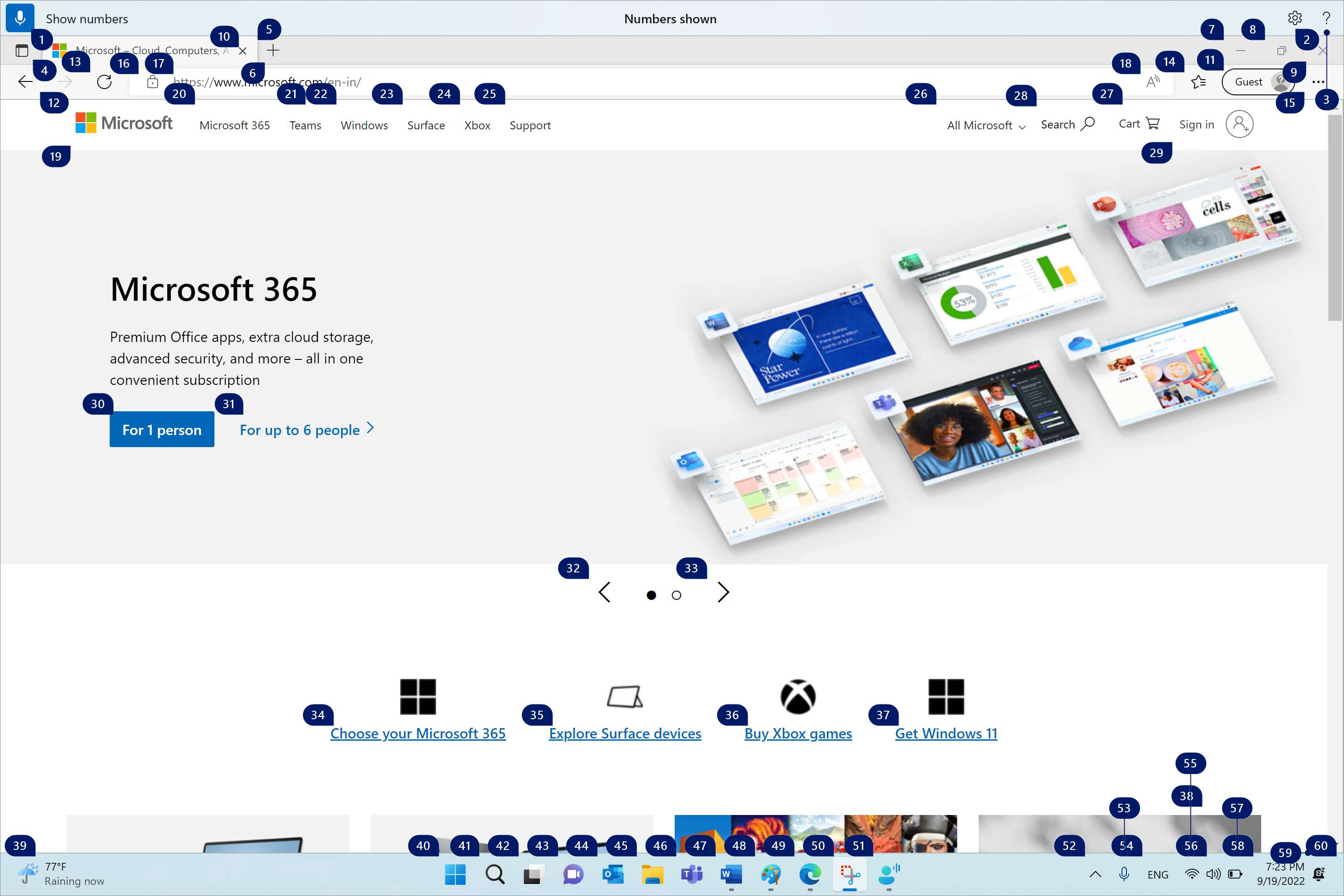
當您選取編號專案時,數位重迭會自動關閉。 如果您執行成功的語音命令或使用滑鼠或鍵盤,這些命令也會被拒絕。
例如,如果您正在處理已開啟數位重迭的Microsoft Edge ,然後說「切換到Word」,語音存取會關閉Microsoft Edge上的數位,並開啟Word。
附註: 數位重迭最適合用於主要監視器。 如果您嘗試在次要監視器或次要監視器的應用程式上使用重迭,您會看到錯誤訊息。
|
若要執行此動作 |
請說 |
範例 |
|---|---|---|
|
顯示數位重迭。 |
「顯示數位」 |
|
|
在此、所有位置、特定應用程式或工作列上顯示數位重迭。 |
「顯示數位<範圍>」 |
「在此顯示數位」 「在任何地方顯示數位」 「在工作列上顯示數位」 「在記事本上顯示數位」 |
|
移除數位重迭。 |
「隱藏數位」或「取消」 |
|
|
選取編號專案。 |
「按一下<號碼>」或「<數位>」 |
「按一下三個」 「Three」 |
附註: 如果您要互動的 UI 專案在您使用 [顯示數位] 命令時沒有編號標籤,請使用格線重迭將滑鼠指標移至該專案,然後使用 [按一下] 命令。 如需詳細資訊,請參閱 搭配語音使用滑鼠。
另請參閱
為身心障礙客戶提供技術支援
Microsoft 盡最大的努力為所有客戶提供最佳的體驗。 如果您是殘疾人士或有任何協助工具相關問題,請連絡 Microsoft 殘疾人士 Answer Desk 以取得技術協助。 殘疾人士 Answer Desk 支援小組受過許多常用輔助技術的訓練,並可提供英文、西班牙文、法文和美國手語的協助。 請移至 Microsoft 殘疾人士 Answer Desk 網站,了解您所在地區的連絡人詳細資料。
如果您是政府、商業或企業使用者,請連絡企業殘疾人士 Answer Desk。











