本文適用於想要使用其語音利用 Windows 控制其電腦並撰寫文字的人員。 本文是 Windows 協助工具支援 內容集的一部分,您可以在此找到有關 Windows 協助工具功能的詳細資訊。 如需一般說明,請造訪 Microsoft 支援服務首頁。
使用語音存取來聽寫文字和撰寫檔時,您可以使用語音命令來選取文字並編輯選取的文字。 您可以選取聽寫最後一段文字、一段特定文字,或選取多個字元、文字、行或段落。 如需語音存取命令清單,請移至 [語音存取] 命令清單。
Windows 11 中的語音存取是一項功能,可讓每個人僅使用其語音便能控制其電腦並撰寫文字,並且不需要網際網路連線。 例如,您可以使用語音在應用程式之間開啟和切換、瀏覽網頁,以及閱讀和撰寫電子郵件。 如需詳細資訊,請移至 使用您的語音存取控制您的電腦及使用語音撰寫文字。
Windows 11 版本 22H2 和更新版本中提供語音存取功能。 如需 Windows 11 22H2 新功能,以及如何取得更新的詳細資訊,請參閱最新 Windows 更新的新增功能。 不確定您擁有的 Windows 版本? 請參閱:尋找 Windows 版本。
如果您想要選取並編輯您剛才聽寫的文字,請說「選取它」。
若要選取您先前聽寫文字的特定部分,請說「選取上一個」或「選取下一個」,後面接著您要選取的字數、字元數、行數或段落數。 系統會根據您目前的游標位置選取文字。
例如,如果游標位於「互動」一詞的開頭,而您說「選取前兩個字」,則會選取「協助您」這兩個字。
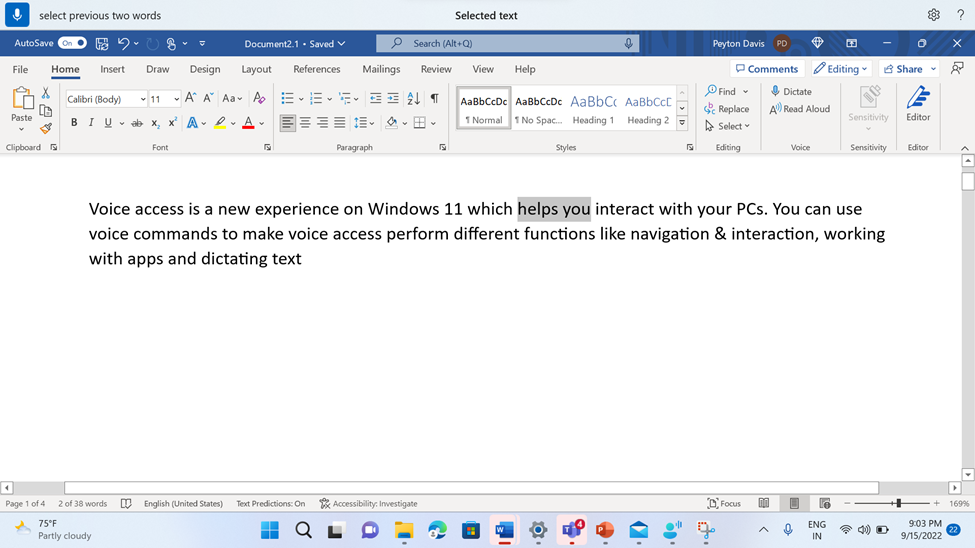
若要選取文字方塊中的任何片語,無論游標位置為何,請說「選取」,後面接著該片語。 例如,若要選取「語音存取」一詞,請說「選取語音存取」。 如果出現多個「語音存取」片語,語音存取會在所有出現的專案上加上編號標籤,並要求您選取您要的實例。 然後說「按一下」,後面接著與您要選取之片語實例相關聯的數位。 例如,[按一下一個] 會在第一行選取第一個出現的語音存取。
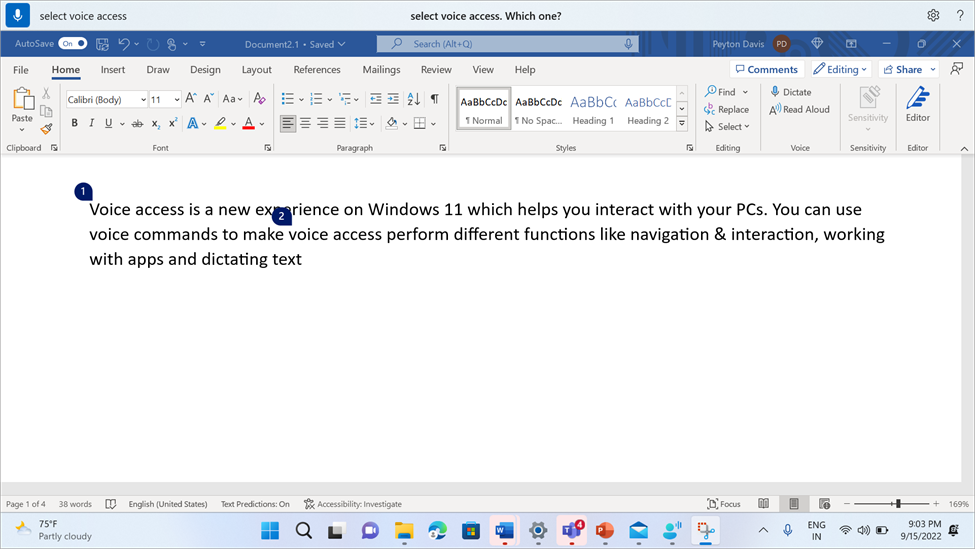
您也可以選取文字方塊中的文字範圍。 若要這麼做,請說「選取寄件者」,後面接著範圍中的起始文字,後面接著「收件者」,後面接著範圍的結尾文字。 例如,「從命令選取到函數」會選取兩個字之間的所有專案。
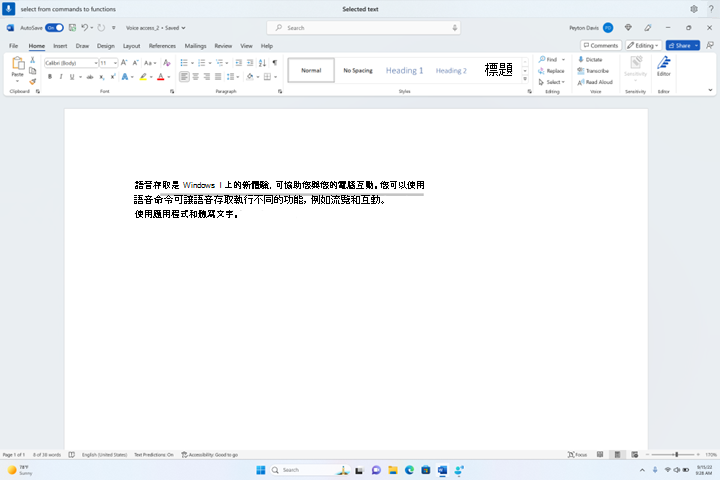
|
若要執行此動作 |
請說 |
範例 |
|---|---|---|
|
選取您聽寫的最後一個文字。 |
「選取該專案」 |
|
|
選取文字方塊中的所有文字。 |
「全選」 |
|
|
選取文字方塊中的特定文字。 |
「選取<文字>」 |
「選取 hello world」 |
|
選取文字方塊中的文字範圍。 |
「從<文字 1>選取以<文字 2>」 |
「從命令選取到函數」 |
|
選取 () 的上一個或下一個字。 |
「選取前<個字數>」或「選取下<個字數>」 |
「選取上一個字」或「選取後兩個字」 |
|
選取上一個或下一個字元 () 。 |
「選取前<個字元數>」或「選取下<個字元數>」 |
「選取上一個字元」或「選取後三個字元」 |
|
選取 () 的上一行或下一行。 |
「選取上<行數>」 或「選取下<行數>」 |
「選取前兩行」或「選取後四行」 |
|
選取 () 的上一個或下一個段落。 |
「選取前<段落數>」或「選取下<段落數>」 |
「選取前兩個段落」或「選取後三個段落」 |
|
清除選取的文字。 |
「Unselect that」 |
若要選取無法編輯的文字,請使用格線重迭拖曳功能。 若要選取影像及其他非文字內容,請使用格線重迭。 如需詳細資訊,請參閱 搭配語音使用滑鼠。
附註: 如果其中一個選取命令傳回錯誤,您可以使用其他類型的選取範圍或格線重迭。
另請參閱
為身心障礙客戶提供技術支援
Microsoft 盡最大的努力為所有客戶提供最佳的體驗。 如果您是殘疾人士或有任何協助工具相關問題,請連絡 Microsoft 殘疾人士 Answer Desk 以取得技術協助。 殘疾人士 Answer Desk 支援小組受過許多常用輔助技術的訓練,並可提供英文、西班牙文、法文和美國手語的協助。 請移至 Microsoft 殘疾人士 Answer Desk 網站,了解您所在地區的連絡人詳細資料。
如果您是政府、商業或企業使用者,請連絡企業殘疾人士 Answer Desk。











