本文適用於想要使用其語音利用 Windows 控制其電腦並撰寫文字的人員。 本文是 Windows 協助工具支援 內容集的一部分,您可以在此找到有關 Windows 協助工具功能的詳細資訊。 如需一般說明,請造訪 Microsoft 支援服務首頁。
語音存取現在可用於設定新的 Windows 計算機,並流覽全新體驗 (OOBE) 。 在設定程式期間,您只需要因特網連線。 如需語音存取命令清單,請移至 [語音存取] 命令清單。
Windows 11 中的語音存取是一項功能,可讓每個人僅使用其語音便能控制其電腦並撰寫文字,並且不需要網際網路連線。 例如,您可以使用語音在應用程式之間開啟和切換、瀏覽網頁,以及閱讀和撰寫電子郵件。 如需詳細資訊,請移至 使用您的語音存取控制您的電腦及使用語音撰寫文字。
Windows 11 版本 22H2 和更新版本中提供語音存取功能。 如需 Windows 11 22H2 新功能,以及如何取得更新的詳細資訊,請參閱最新 Windows 更新的新增功能。 不確定您擁有的 Windows 版本? 請參閱:尋找 Windows 版本。
此主題內容
設定具有語音存取的新 Windows 計算機
您可以設定新的 Windows 計算機,並透過語音存取功能流覽 OOBE) 螢幕 (全新體驗。
-
在 [全新體驗] (OOBE) 畫面上啟動輔助功能飛出視窗,然後選取 [語音存取] 來啟用它。
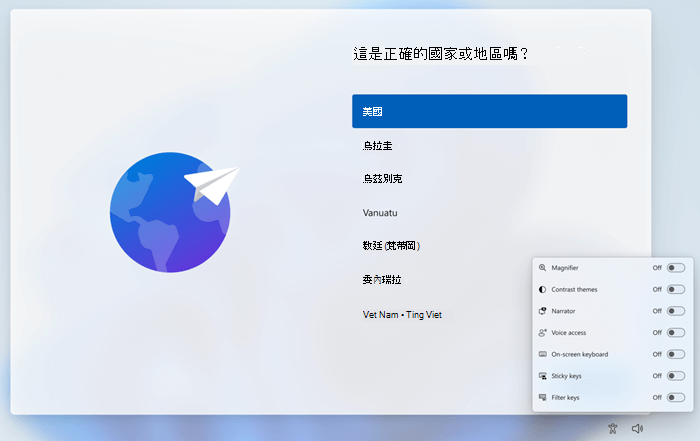
附註: 在設定計算機以啟用語言模型下載並設定語音存取時,請確定您已連線到因特網。
-
使用觸控式鍵盤流覽 OOBE 並插入密碼。 說「顯示鍵盤」以開啟含有數位標籤的觸控式鍵盤。 若要取得觸控式鍵盤的詳細資訊,請參閱使用語音聽寫文字中的一節。
-
使用數位和網格線重迭來控制滑鼠和焦點。 To learn more about using overlays, refer to ‘Interact UI items using number overlays’ section in Use voice to interact with items on the screen.
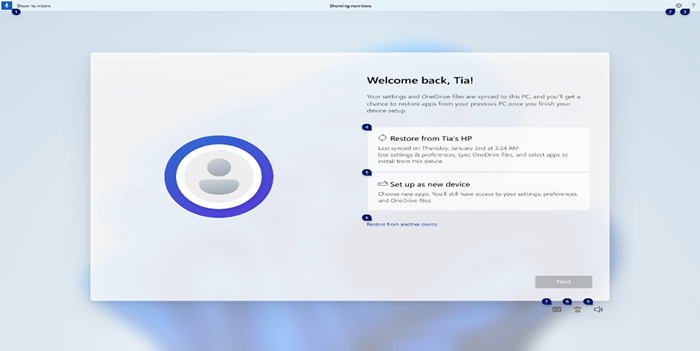
使用語音存取登入您的電腦
使用下列步驟登入您的計算機,並使用語音存取存取鎖定畫面上的其他區域。
-
從鎖定畫面上的輔助功能飛出窗口開啟語音存取。
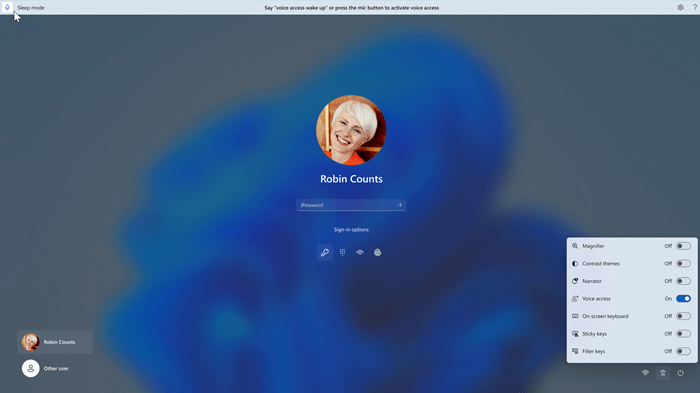
![[輔助功能設定] 頁面會將 [語音存取] 切換為開啟並選取複選框,以在登入之前或之後開始語音存取。](https://support.content.office.net/zh-tw/media/2eae212c-3d09-4e9d-8eb8-bee370e42fa4.png)
附註:
-
如果您從未嘗試過語音存取,建議您在任務欄上的 [ 搜尋 ] 中搜尋語音存取,並在第一次在鎖定畫面上嘗試之前先完成初始設定。
-
若要每次都自動開啟語音存取,請選 取 [設定] > [輔助功能] > [ 開始 ] 功能表中的 [語音],然後核取 [ 登入前開始語音存取]。
-
依照語音存取列上的指示,將焦點移至密碼欄位,並使用語音來口述您的密碼或 PIN。
-
或者,您可以說「顯示鍵盤」來開啟具有數位標籤的觸控式鍵盤。
-
您可以說出按鍵上的數字,輸入與它相關聯的字母。 這會遮罩您輸入的實際密碼,防止您身處的任何人聽到您的密碼。 如需有關使用觸控式鍵盤的詳細資訊,請參閱使用語音聽寫文字中的一節。
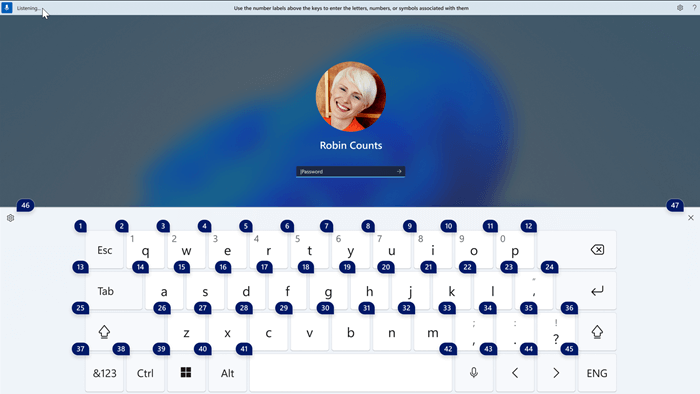
-
您也可以使用其他命令,例如「顯示數位」或「按下 <元素名稱>」來存取鎖定畫面上的其他元素。
另請參閱
為身心障礙客戶提供技術支援
Microsoft 盡最大的努力為所有客戶提供最佳的體驗。 如果您是殘疾人士或有任何協助工具相關問題,請連絡 Microsoft 殘疾人士 Answer Desk 以取得技術協助。 殘疾人士 Answer Desk 支援小組受過許多常用輔助技術的訓練,並可提供英文、西班牙文、法文和美國手語的協助。 請移至 Microsoft 殘疾人士 Answer Desk 網站,了解您所在地區的連絡人詳細資料。
如果您是政府、商業或企業使用者,請連絡企業殘疾人士 Answer Desk。










