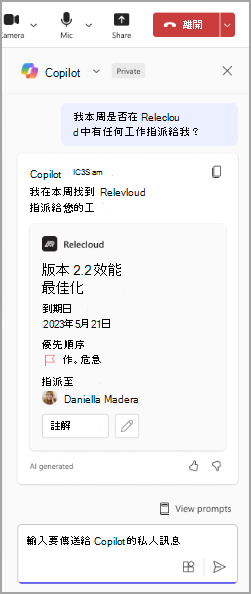在 Microsoft Teams 會議中使用 Copilot 外掛程式
Applies To
Microsoft Teams使用 Microsoft 365#x1 外掛程式,在會議聊天中更精確地 Copilot 回應。 Copilot 外掛程式可協助您使用自然語言提示 Copilot 更複雜的工作,並由您的組織啟用。 開啟外掛程式之後,請使用外掛程式特定提示來充分利用您的體驗。
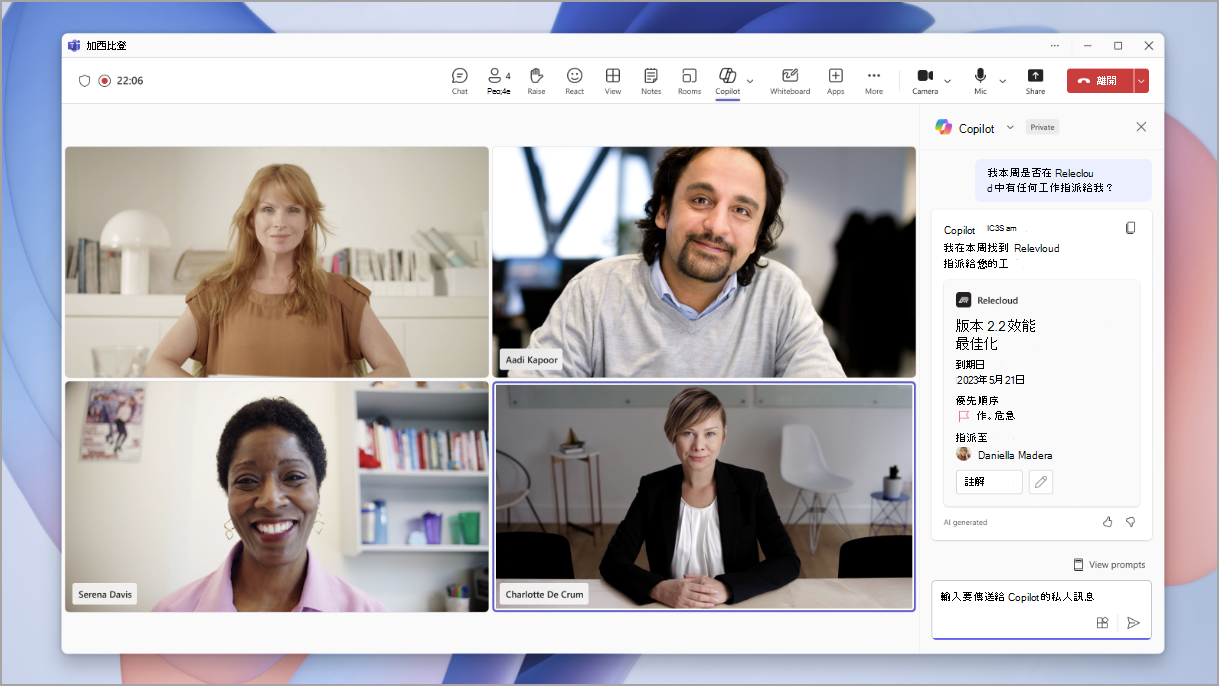
附註: Copilot 可能會使用您已開啟的外掛程式共用部分 Microsoft 365 企業數據。
新增 Copilot 外掛程式
若要在 Teams 會議中使用 Copilot 外掛程式,您必須手動新增外掛程式。
若要新增外掛程式:
-
在 會議控件 中選Copilot#x1。
-
在撰寫方塊中,選 取 [Copilot 外掛程式按鈕 ]
![[儲存] 按鈕](https://support.content.office.net/zh-tw/media/147a6b4e-9f9c-49d5-9fba-897e73ad6436.png)
-
如果未列出您想要的外掛程式,請選取 [更多外掛程式]。
-
瀏覽或搜尋可用的外掛程式。
-
選取 [新增 ] 以新增外掛程式。
提示: 如果貴組織未啟用外掛程式,請選取 [要求 存取]。 如果已核准,您將會收到通知。
新增外掛程式之後,您就可以將它開啟並開始使用。
開啟和關閉外掛程式
根據預設,您新增的 Copilot 外掛程式將會關閉,直到您手動開啟為止。
若要在會議中開啟和關閉 Copilot外掛程式:
-
在 會議控件 中選Copilot#x1。
-
選取撰寫方 塊中 #x1Copilot 外掛程式按鈕 。
-
尋找您要開啟或關閉的外掛程式。 如果您沒有看到,請嘗試使用搜尋方塊。
-
開啟或關閉外掛程式切換。
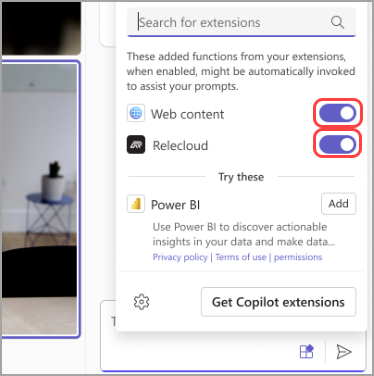
開啟之後,您就可以開始將它們與 Copilot搭配使用。
提示 Copilot 使用外掛程式
若要接收由您已開啟的外掛程式所提供的 Copilot 回應,請在提示中提及外掛程式的名稱。
例如,如果您想要使用 Contoso 外掛程式查看更新的設計,請傳送提示,指出「顯示來自 Contoso 的最新設計」。