如果您的 Outlook 看起來像下方的影像,這表示您正在使用 Outlook 精簡版。 這代表您使用的舊版瀏覽器與新的 Outlook.com 和 Outlook 網頁版或 Outlook Web App 不相容。 為獲得最佳體驗,請將您的瀏覽器更新到最新版本。
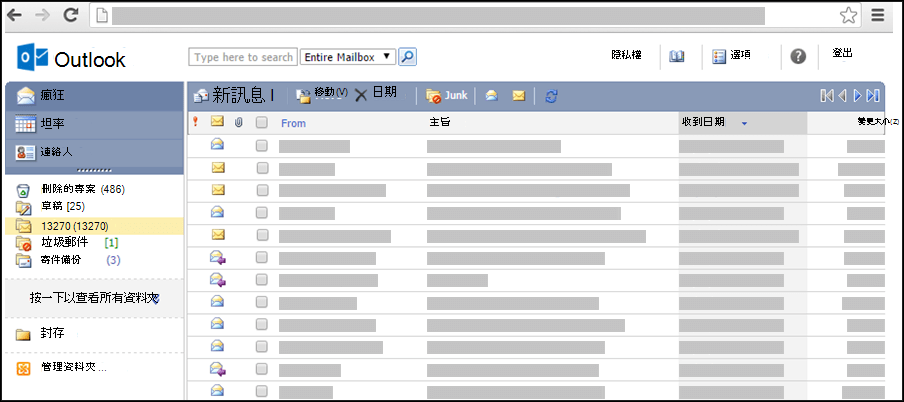
如需哪些瀏覽器支援新的 Outlook.com 和 Outlook 網頁版的相關資訊,請參閱哪些瀏覽器可與 Office Online 搭配使用。
如需哪些瀏覽器支援 Outlook Web App 的相關資訊,請參閱 Outlook Web App 支援的瀏覽器 (機器翻譯)。
-
選取視窗頂端的通訊錄圖示。
-
選擇新郵件中的 To 或Cc。
當您從視窗頂端的圖示開啟通訊錄時,只會看到通訊錄。 當您按一下新郵件中的 收件者 或 副本 以開啟通訊錄時,您會看到通訊錄和 收件者、副本 及 密件副本 方塊。
使用頁面頂端的 [通訊錄] 方塊選取您要檢視的地址集。 這個方塊依預設會顯示您組織的通訊錄,但您可以選取想要檢視的通訊錄。 例如,您可以從可用的通訊錄清單中選取 [連絡人],或按一下功能窗格中的 [聯絡人] 資料夾。
有數種方法可以在您組織的通訊錄或您的 [連絡人] 資料夾中找到地址。 通訊錄開啟時,您可以在 尋找某人 方塊中輸入您要尋找的人員名稱,然後按 Enter 鍵或按一下 [搜尋] 圖示。 符合的項目將顯示在 [通訊錄] 視窗中。 若要檢視連絡人,請按一下連絡人的名稱。 若要清除搜尋結果並返回通訊錄,按一下 清除此搜尋的結果。
通訊錄搜尋僅限於您目前正在檢視的通訊錄。
如果您已經開啟新郵件,您可以在郵件的 [收件者] 或 [副本] 方塊中輸入您要將郵件傳送到的人員名稱。 如果名稱都是唯一的,或您曾經使用過它們,系統會自動解析它們。
您可以使用數個選項來處理郵件。
-
開啟一封新郵件或回覆或轉寄郵件時,功能窗格中會顯示您最近的收件者清單。 按兩下名稱,將其移至 [收件者] 方塊。 您也可以選取名稱,然後按一下 收件者、副本或 密件副本,將其移至該方塊。
-
如果您想要的名稱沒有出現在 最近的收件者 清單中,請在 收件者、副本 或 密件副本 方塊中輸入名稱或電子郵件別名。 使用分號來分隔多個名稱。 選取工具列上的 檢查名稱 以解析名稱。 如果通訊錄中沒有唯一相符項目,預定的收件者會標示為未解析。 所有未解析名稱以紅色顯示,可能的收件者相符項目清單會出現在功能窗格中。 若要解析名稱,請按一下清單中您想要的一或多個名稱來選取名稱。 如果沒有符合的項目,請檢查收件者名稱的拼字,或直接輸入他們的電子郵件地址 (範例:adam@contoso.com)。
電子郵件無法傳送給無法解析收件者地址。
-
您也可以在視窗頂端的尋找某人方塊中輸入其名稱,以尋找某人。 然後請按 Enter或按一下搜尋圖示。 相符項目會顯示在搜尋區域中。 若要將名稱新增至您的郵件,請選取名稱旁邊的核取方塊,然後選擇 收件人、副本 或 密送副本 將名稱新增至郵件收件者。 若要清除搜尋結果並返回通訊錄,選取 清除此搜尋的結果。
當您查看郵件收件者視窗時,通訊錄搜尋僅限於視窗頂端選取的通訊錄。
-
選取 To、Cc或 密件副本 以開啟搜尋區域。 這可讓您搜尋組織通訊錄中的人員。 在搜尋區域中找到人員之後,請選取名稱旁的核取方塊,然後選取 To、Cc 或密件副本,將名稱新加到您的電子郵件訊息中。 完成處理郵件後,請選擇 完成或關閉。抄送收件者會收到郵件的一份副本,但他們的名稱不會出現在收件者清單中。 [密件副本] 收件者無法看見其他 [密件副本] 收件者的名稱。
您可以使用數個選項來處理會議邀請。
-
當您開啟新的會議邀請或者回覆或轉寄會議邀請時,功能窗格中會顯示一份 最近的收件者 清單。 按兩下名稱,將名稱移至 必要 方塊。 您也可以選取名稱,然後選擇 收件者、列席者或資源將名稱移到該方塊。
-
如果您想要的名稱沒有出現在 最近的收件者 清單中,請在 收件者、列席者或者資源 方塊中輸入名稱或電子郵件別名。 使用分號來分隔多個名稱。 選取工具列上的 檢查名稱 以解析名稱。 如果通訊錄中沒有唯一相符項目,預定的收件者會標示為未解析。 所有未解析名稱以紅色顯示,可能的收件者相符項目清單會出現在功能窗格中。 若要解析名稱,請按一下清單中您想要的一或多個名稱來選取名稱。 如果沒有符合的項目,請檢查收件者名稱的拼字,或直接輸入他們的電子郵件地址 (範例:adam@contoso.com)。
會議邀請無法傳送給無法解析收件者的地址。
-
您也可以在視窗頂端的尋找某人方塊中輸入其名稱,以尋找某人。 然後請按 Enter 鍵或按一下搜尋圖示。 相符項目會顯示在搜尋區域中。 若要將名稱新增至您的會議邀請,請選取名稱旁邊的核取方塊,然後選擇收件者、列席者或資源 將名稱新增至郵件收件者。 若要清除搜尋結果並返回通訊錄,選取 清除此搜尋的結果。
當您查看郵件收件者視窗時,通訊錄搜尋僅限於視窗頂端選取的通訊錄。
-
選取 To、 選擇性或 資源 以開啟搜尋區域。 這可讓您搜尋組織通訊錄中的人員。 在搜尋區域中找到人員之後,請選取名稱旁的核取方塊,然後選取到、選用或資源,將名稱新加到您的電子郵件訊息中。 完成處理郵件後,請選擇 完成或關閉。
一般而言,您無法將名稱或群組新增至您組織的通訊錄,或是新增子資料夾。 有些組織也限制修改自己的清單。 管理通訊錄的工作通常是由組織的人資或資訊技術人員負責。 請改為將人員新增為您的連絡人。
與標準版本 Outlook ,使用組織通訊錄的功能較少。 您可以從您組織的通訊錄或您信箱中的 [連絡人] 資料夾裡選取項目。 您也可以在新郵件的寄件者、Cc 或密件副本行中輸入要傳送郵件之信箱的SMTP位址來傳送郵件。
若要深入瞭解標準版和淺色版本之間的差異 Outlook,請流覽比較標準版和淺色版本Outlook。










