如果您的 Outlook 看起來像下方的影像,這表示您正在使用 Outlook 精簡版。 這代表您使用的舊版瀏覽器與新的 Outlook.com 和 Outlook 網頁版或 Outlook Web App 不相容。 為獲得最佳體驗,請將您的瀏覽器更新到最新版本。
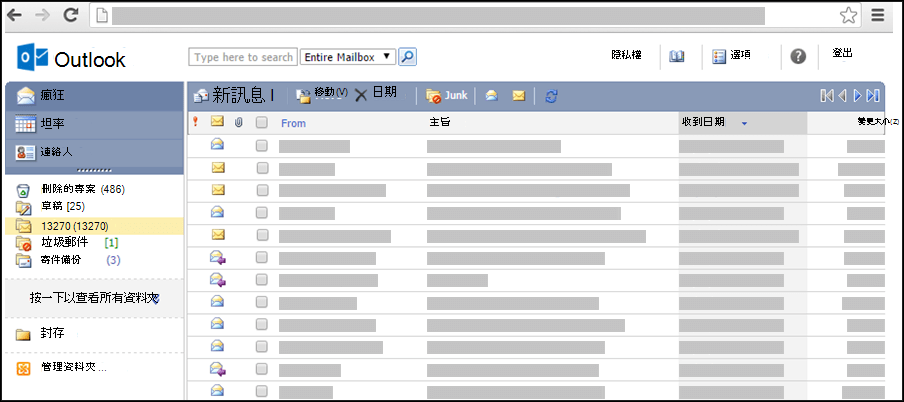
如需哪些瀏覽器支援新的 Outlook.com 和 Outlook 網頁版的相關資訊,請參閱哪些瀏覽器可與 Office Online 搭配使用。
如需哪些瀏覽器支援 Outlook Web App 的相關資訊,請參閱 Outlook Web App 支援的瀏覽器 (機器翻譯)。
您可以使用輕薄版本的Outlook 排程約會或會議,但功能比標準版本少。 有關功能的詳細清單,請參閱比較標準版和Outlook。
例如,您無法在精簡版本中執行下列工作:
-
按照周或月檢視您的行事曆。
-
設定會議與約會的提醒。
-
與其他人共用行事曆,或開啟其他人與您共用的行事曆。
-
變更行事曆的色彩或版面配置。
如何檢視我的排程?
行事曆會顯示當日的約會和會議。
-
按一下功能窗格中的 [行事曆]。
-
若要檢視其他天,請從您排程旁的月檢視選取日期。
-
若要檢視某項目的詳細資料或變更項目,請按一下該項目。如果您編輯重複專案 ,例如每週會議,系統會提示您變更該專案或會議的所有專案。
如何使用約會?
約會和會議不同,會議涉及其他人員,而約會則是一種承諾,但只有您必須出席,例如看醫生、到學校接小孩,或額外撥出用來處理專案的時間。 在行事曆上建立約會時,可以設定他人檢視您的排程時,該段時間的顯示狀態 (例如忙碌或不在辦公室)。
-
在 [行事曆] 的工具列上,按一下 [新增約會]。
-
在 [主旨] 方塊中,輸入簡短的約會描述。
-
在 [位置] 方塊中,輸入約會發生的地點。
-
在 [開始時間] 和 [結束時間] 清單中,選取適當的日期和時間。
-
在 [顯示時間為] 清單中,選取您希望在約會期間顯示在排程上的描述。 您選擇的項目 ([忙碌]、[暫訂]、[空閒] 或 [離開]) 就是他人在檢視您的排程時所會看到的狀態。
-
在郵件內文中,輸入任何其他資訊,例如約會時要帶的物品清單。 您也可以按一下迴紋針圖示,新增附件至約會中。
-
按一下 [儲存後關閉]。您可以按一下 [ 取消 以關閉約會,而不進行保存,並返回日曆視圖。
-
針對您要檢視或修改的項目,按一下日期。 如果您要的不是預設行事曆,請從功能窗格中 我的行事曆 區段選取您要的行事曆。 如果您要尋找的日期不在目前月份中,請用月份名稱旁的 上個月 和 下個月 箭號,移至您想要的月份。
-
按一下您要開啟的項目主旨。 當您開啟重複專案時, Outlook 只會開啟目前選取的日期,而不是數列。 若要變更重複系列,請按一下工具列上的 [編輯系列] 或是工具列下方的 [編輯系列] 連結。
-
進行您要的任何變更。
-
按一下 [儲存後關閉]。
-
尋找您要刪除的項目,並加以開啟。
-
按一下 [刪除]。
-
如果您要刪除的是會議邀請,系統會提示您傳送取消通知給出席者。
-
如果您要刪除重複的專案,您可以選擇只刪除目前的專案、刪除指定日期之後的所有專案,或刪除所有專案,而不管日期如何。
如何使用會議?
會議是您與他人共用的約會。 當召開會議時,除了設定時間和主旨,還得新增要邀請的出席者清單。 您也可以新增資源,例如會議室或投影機。 如果收件者在組織通訊錄中,您便可查看其空閒/忙碌時間。 大部分的收件者均可以接受、暫訂接受或拒絕邀請等方式來回覆會議邀請。 會議邀請和約會一樣,可以針對單一會議,也可以排定為重複會議。
-
在 [行事曆] 工具列上,按一下 [新增會議邀請]。
-
在收件者 與 列席者方塊中,輸入您希望收到會議邀請的人員名稱。 如需其他選項,請按一下工具列上的檢查名稱圖示 。 如需新增出席者至會議邀請的詳細資訊,請參閱 Outlook Web App Light > 通訊錄的「如何指定會議邀請的收件者? 使用通訊錄在淺色版本的 Outlook。
-
若要指定會議室或您在會議期間要使用的設備,請在 [資源] 方塊輸入資源或會議室。
-
若要確認可能的出席者是否有空以及資源是否可用,請按一下 [排程助理]。 畫面上便會顯示一份清單,列出可能的時間,以及可能的出席者是否有空。 按一下您要選取的時間。可能的時間會根據每個出席者的工作時數來調整。 如果有一或多位出席者所在的時區與您相隔遙遠,您可能不會看到任何可用時間。
-
預設會選取 [要求此邀請的回應] 核取方塊。 如果不希望會議邀請收件者傳送回覆給您,請清除此核取方塊。
-
在 [主旨] 方塊中,輸入會議主題。
-
在 [位置] 方塊中,輸入會議的舉行地點。 如果已選取 [資源],系統便會自動在 [位置] 欄位中輸入資訊。
-
在 [開始時間] 和 [結束時間] 清單中,選取適當的日期和時間。
-
在 [顯示時間為] 清單中,選取您希望在會議期間顯示在排程上的描述。 您選擇的項目 ([忙碌]、[暫訂]、[空閒] 或 [離開]) 就是他人在檢視您的排程及所有出席者排程時所會看到的狀態。
-
在郵件本文中,輸入您想要會議邀請附帶的任何訊息。 您也可以按一下迴紋針圖示,新增附件至會議邀請中。
-
按一下 [傳送]。
修改會議:
-
尋找並開啟行事曆中的原始會議邀請。
-
進行任何必要的變更。
-
如果與一或多位出席者出現排程衝突,請按一下 [排程助理],查看可能的時間及出席者是否有空。 這個動作可協助您找出較方便的時間。
-
若要傳送更新給所有出席者,請按一下 [傳送更新]。
取消會議:
-
尋找並開啟您要取消的會議。
-
如果想要加入訊息,例如您要取消會議的原因,請在會議表單的內文中輸入訊息。
-
按一下 [刪除]。
-
系統會提示您傳送取消通知給出席者。
-
如果您要取消的是重複會議,可選擇只刪除目前項目、刪除自指定日期起的所有項目,或刪除所有項目 (不論日期為何)。 選擇之後,您必須按一下 [傳送取消通知] 來進行變更並通知出席者。
其他使用者可能會使用中的日曆來邀請 Outlook。 這些會議邀請在您的 [收件匣] 中會以郵件的形式顯示。
-
若要開啟會議邀請,請在 [收件匣] 中按一下邀請。
-
按一下 [接受],可將會議新增至行事曆,並讓召集人知道您會出席。 按一下 [暫訂],可將會議新增至行事曆,並讓會議召集人知道您可能會出席。 按一下 [拒絕],可讓會議召集人知道您不會出席。
-
接受會議之前,您可以按一下工具列上的 [行事曆],先查看一下自己的排程。
-
當您按下 [接受]、[暫訂] 或 [拒絕] 時,如果選取了 [傳送前先編輯回應],畫面上便會開啟一個訊息視窗,其中指定會議邀請寄件者為收件者。 如果要新增收件者至您的會議回覆,請在 [收件者] 與 [副本] 方塊中輸入收件者。
-
如果要在傳送回覆時一同傳送訊息,請在文字方塊中輸入訊息。 例如,您可以說明可能無法出席會議的原因。
-
完成後,請按一下 [傳送]。
-
開啟會議邀請。
-
按一下工具列上的 [轉寄]。
-
在 收件者 方塊中,輸入您要轉寄邀請的收件者電子郵件地址。
-
原始郵件的文字會複製到郵件內文中。 在寄件者原始訊息內或上方,輸入任何您想要新增的內容。
-
按一下 [傳送]。
如何使用重複項目?
許多會議、約會和事件都會在某一段期間內定期發生。 您不必為各個發生點建立新的行事曆項目,可以將項目設為重複項目。
-
撰寫新約會或會議邀請,或開啟排程中已有的項目。
-
在工具列上,按一下 [重複]。
-
使用 [約會時間] 底下的 [開始] 與 [期間] 清單,選取重複項目的開始時間和結束時間。 將日期設為您希望此重複模式開始的那一天。
-
按一下 [每天]、[每週]、[每月] 或 [每年],指定約會或會議的發生頻率。 約會預設會設為每週重複。
-
設定 [重複模式] 底下的其他選項。 重複模式的選項會因您所選取的項目 ([每天]、[每週]、[每月] 或 [每年]) 而有所差異。
-
在 [重複的範圍] 底下,選取您希望重複模式開始和結束的時間。 您可以將重複的範圍設為沒有結束日期、在發生特定次數後結束,或結束於某特定日期。
-
按一下 儲存 儲存變更。
-
在行事曆中,開啟您要變更的約會或會議。 選取 編輯系列。
-
在約會或會議工具列上,按一下 [重複]。
-
在 [重複] 對話方塊中,根據您的需求,變更重複模式。
-
按一下 [儲存] 儲存變更。
您可以刪除某個會議邀請或約會的重複項目。
-
在行事曆中,按一下以開啟您要刪除的約會或會議。
-
按一下 [刪除]。
-
您可以刪除單一重複項目、自某指定日期起的所有重複項目,或刪除所有重複項目 (不論日期為何)。
-
選取您想要的選項,如果是約會,請按一下 儲存,若是會議,則按一下 傳送取消通知。
如果我想深入瞭解,該怎麼做?
若要深入瞭解淺色版本的 Outlook,例如如何回到一般版本,或功能和限制是什麼,請參閱深入瞭解淺色版本的Outlook。










