附註: 本文中所列的步驟即將進行更新,以反映目前向客戶推出的新版 Microsoft Planner 體驗。 若要深入了解新 Planner,請參閱 Planner 常見問題集。 如果您是從政府社群雲端 (GCC)、GCC High 或美國商務部 (DoD) 環境中使用,請繼續參閱本文中的指示。
在 Planner 中,您可以將檔案、相片和連結直接附加至工作本身,將計劃放在中央位置,即可讓所有人共同作業與完成工作。
若要查看您已附加至 Planner 工作的所有檔案或相片清單,請選取計劃名稱右側的三個點 (...) ,然後選擇 [ 檔案]。 這些檔案會儲存在與計劃 Microsoft 365 群組相關聯的 SharePoint 文檔庫中。
附註: 如果您剛建立計劃, Planner 可能仍在設定計劃的 SharePoint 文檔庫。 如果您看到此訊息,您必須稍待片刻才能附加檔案。
新增附件
若要附加檔案或連結,請選取工作以顯示其詳細數據,按兩下 [ 新增附件],然後選擇 [ 檔案]、 [連結] 或 [SharePoint]。
-
檔案:從本機計算機上傳檔或檔案。 您上傳的檔案會儲存在與您的計劃相關聯的 SharePoint 文檔庫中。
-
連結:填入 URL,以及您想要在 Planner中顯示的文字。
-
SharePoint:選擇已儲存在與您方案相關聯之 SharePoint 文檔庫中的檔案。
第一次附加相片時,相片會自動變成工作的 預覽圖片。 如果您想要將檔做為工作的 預覽圖片 ,請按兩下 [ 顯示檔的卡片 ]。 預覽圖片會顯示在 [版面] 上,並提供快速的方式來識別工作並開始工作。 要變更工作的預覽圖片?
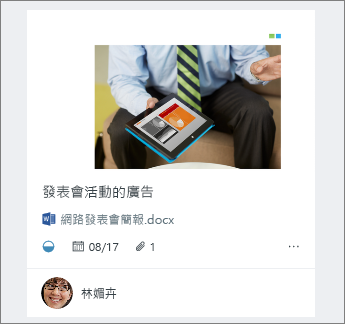
處理附件
附加 Office 檔案之後,您可以按下卡片上顯示的檔案連結,以 Microsoft 365 網頁版開啟。
藉助 Microsoft 365 網頁版 中的即時共同撰寫,您可以同時與您的小組成員進行變更,而不必擔心會遺失工作! 深入了解。
如果您想要處理未當做預覽使用的 Office 檔案,請選取工作以顯示其詳細資料,然後選擇想要處理之檔案的檔案名稱。

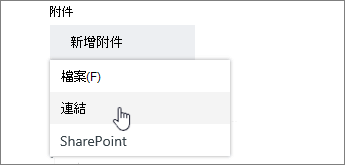
![在 [版面] 中開啟工作放映的附件](https://support.content.office.net/zh-tw/media/8e451f05-0ad5-48e9-8107-61a22591793c.PNG)
![從 [詳細數據] 中的附件清單中選擇檔案](https://support.content.office.net/zh-tw/media/55d705bc-a166-46c3-88bd-3fa04d9ed8da.PNG)









