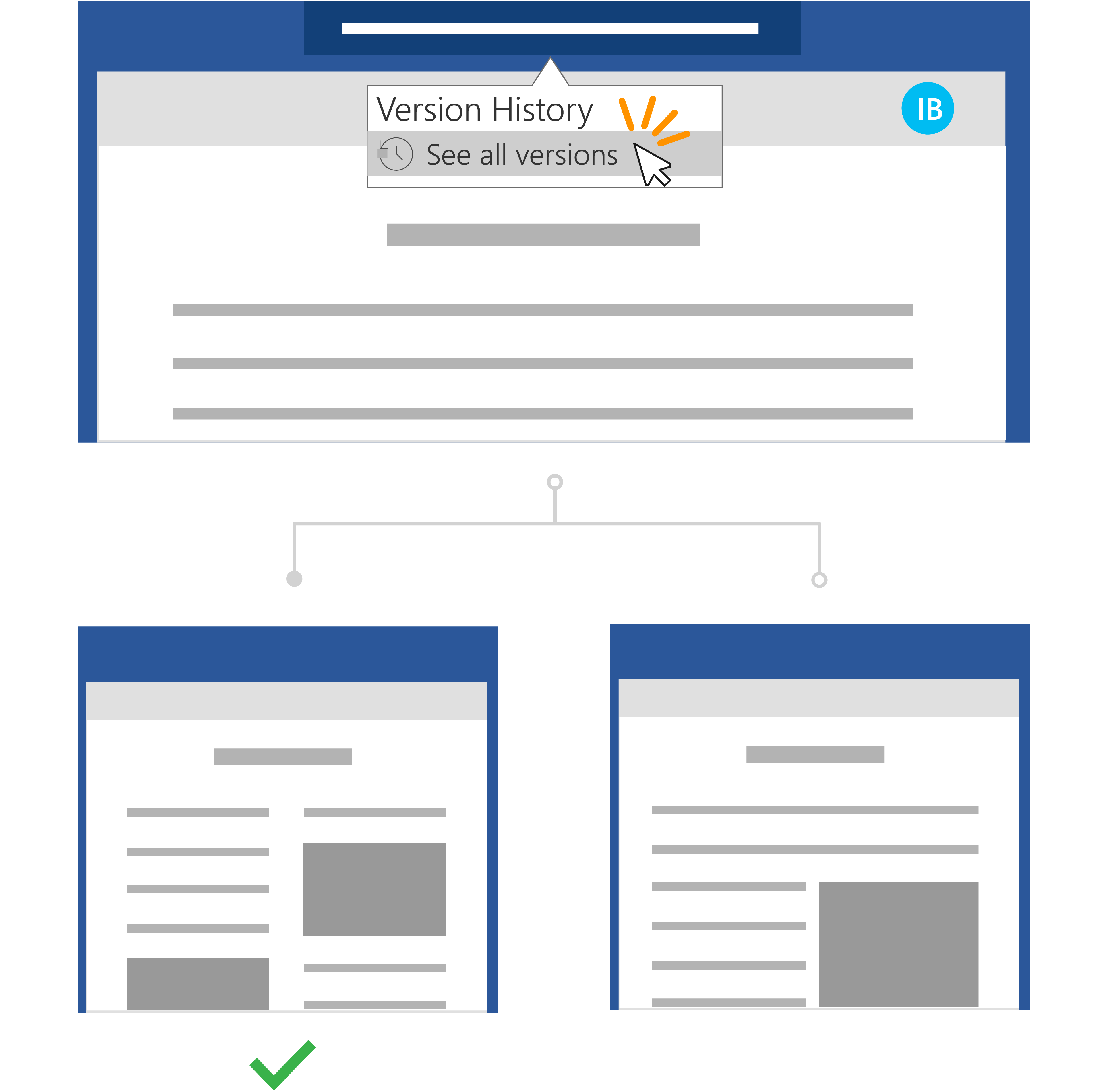快速步驟:
對於儲存在 OneDrive 或 SharePoint Online 文檔庫中的檔案,您可以回復到舊版檔案並還原。
-
開啟您要還原的檔案,然後移至 [ 檔案 > 資訊]。
-
如果檔案有舊版,您會看到名為 [版本歷程記錄] 的按鈕。 選取它以查看版本清單。
-
在右側的 [ 版本歷程記錄 ] 窗格中,選取要檢視的版本。
-
選擇您要還原的版本之後,請選取工具列下方的 [還原] 按鈕。
有了 Microsoft 365 和自動儲存,您就不必擔心會遺失編輯或附加過期的檔案複本。 但如果您不小心在檔案中進行編輯,您可以使用版本歷程記錄輕鬆回復回先前的版本,而不需要變更。
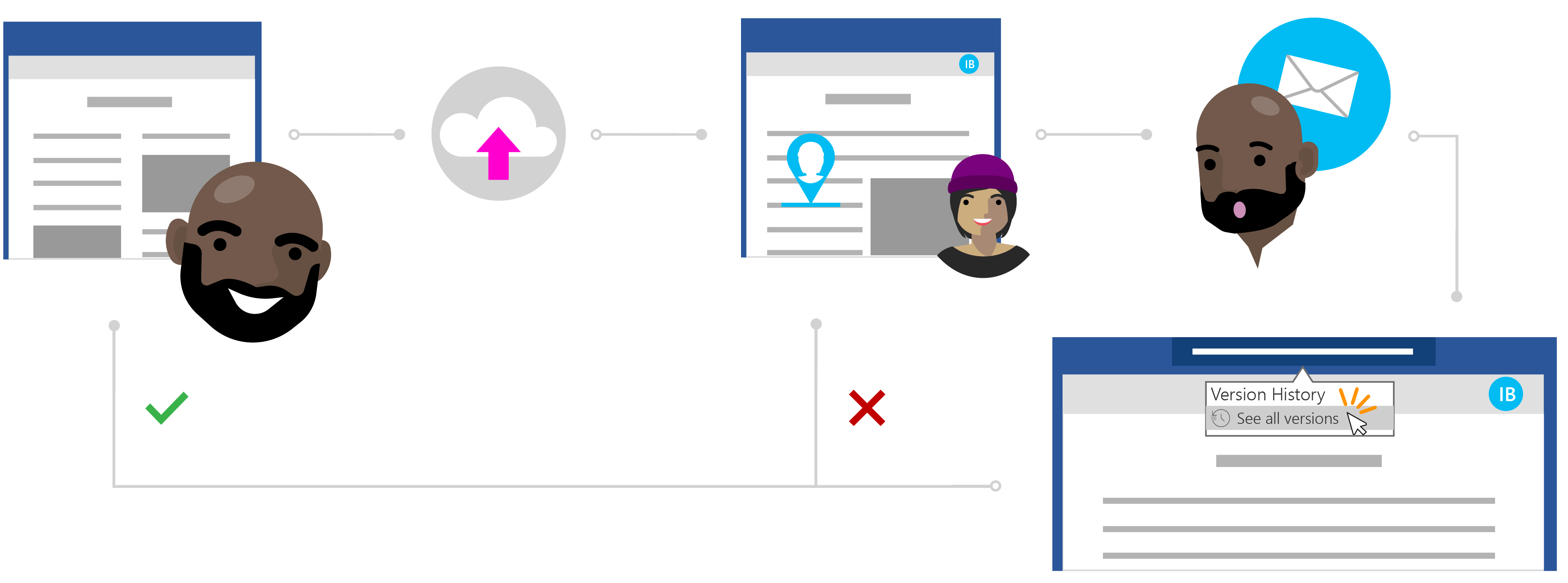
關於還原檔案而不進行不必要變更的 Ines 故事
使用 OneDrive 私下共用
Todd 已撰寫他最新研究的研究論文,但覺得遺漏了某些內容。 為了確保檔清楚明瞭,他決定要獲得其中一位最親近的同事的協助,以便提供意見反應。
知道 Ines 是一位優秀的撰寫者,他能依靠她獲得一些寶貴的協助。 Todd 會開啟他的 OneDrive 資料夾,以滑鼠右鍵按兩下 Word 檔,然後按兩下 [共用] 以邀請 Ines 加入檔案。
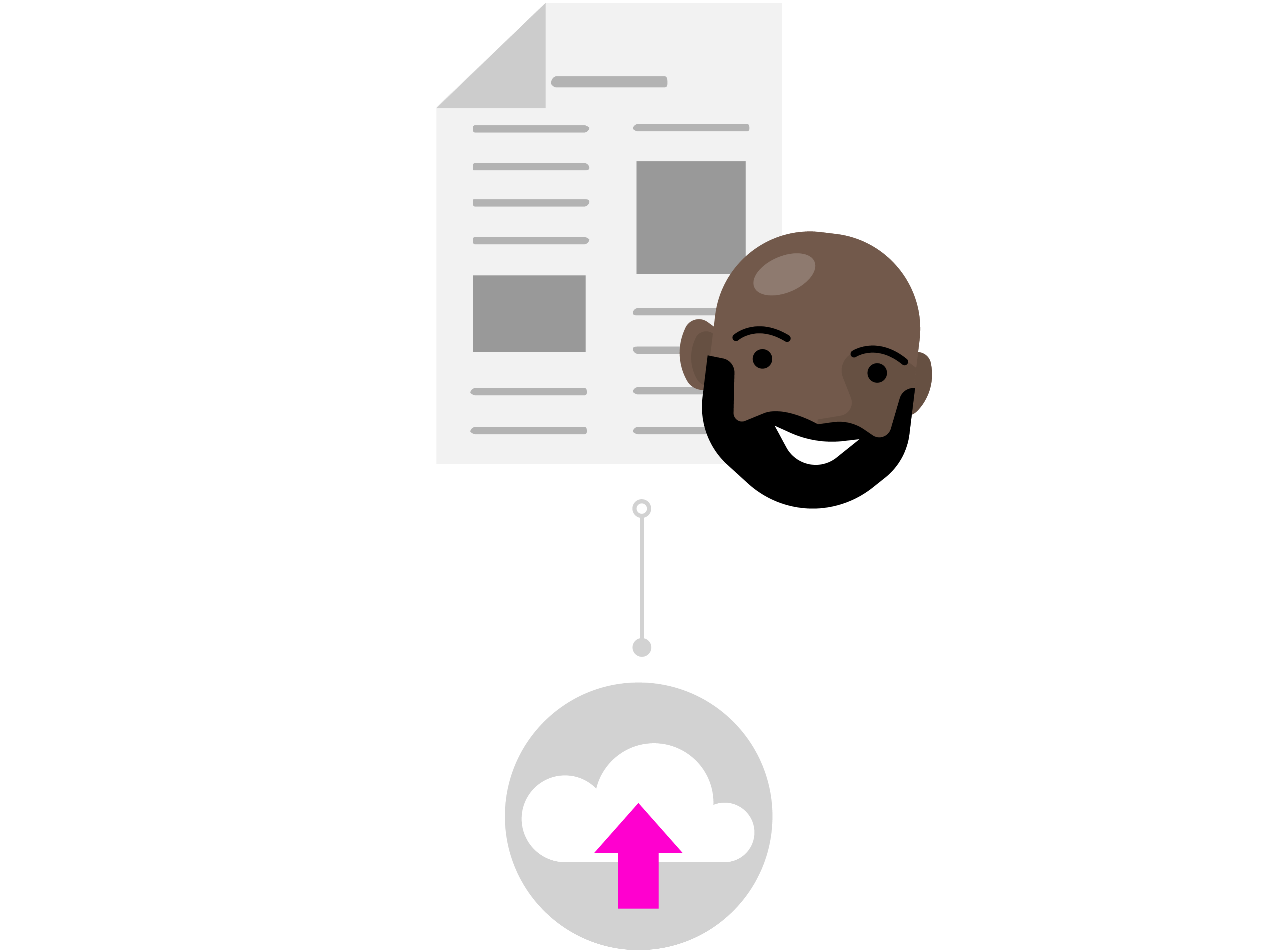
在雲端中安心編輯
Ines 會收到 Todd 的共用檔案通知,並看到他的訊息:「可以查看我的紙張並傳送您的更新給我嗎?」 她開啟 Word 檔,並開始編輯檔案。 她重寫他的簡介以直接了解重點,並進行其他內容修訂,以協助說明他的一些主要研究重點。
Ines 正在執行許多工作,但知道使用 [自動儲存] 時,她的變更是安全的,並會自動儲存到檔中。 她對檔感到滿意之後,便會關閉檔案。
![使用 [自動儲存] 在雲端中安心編輯](https://support.content.office.net/zh-tw/media/d72df71f-9794-417b-92c4-f013605ce032.png)
不用擔心版本歷程記錄
下一天,Todd 會輸入檔以查看 Ines 還剩下哪些意見反應。 令他驚奇的是,內容發生了重大變更。 他連絡 Ines,「嘿 Ines,感謝您所做的變更,但我只想要建議和意見反應,而不是完整的編輯」。
雖然有 方塊,但 Todd 知道他不需要擔心。 有了 版本歷程記錄,他就知道即使她的變更儲存到他的檔案中,Office 仍會追蹤其原始版本。
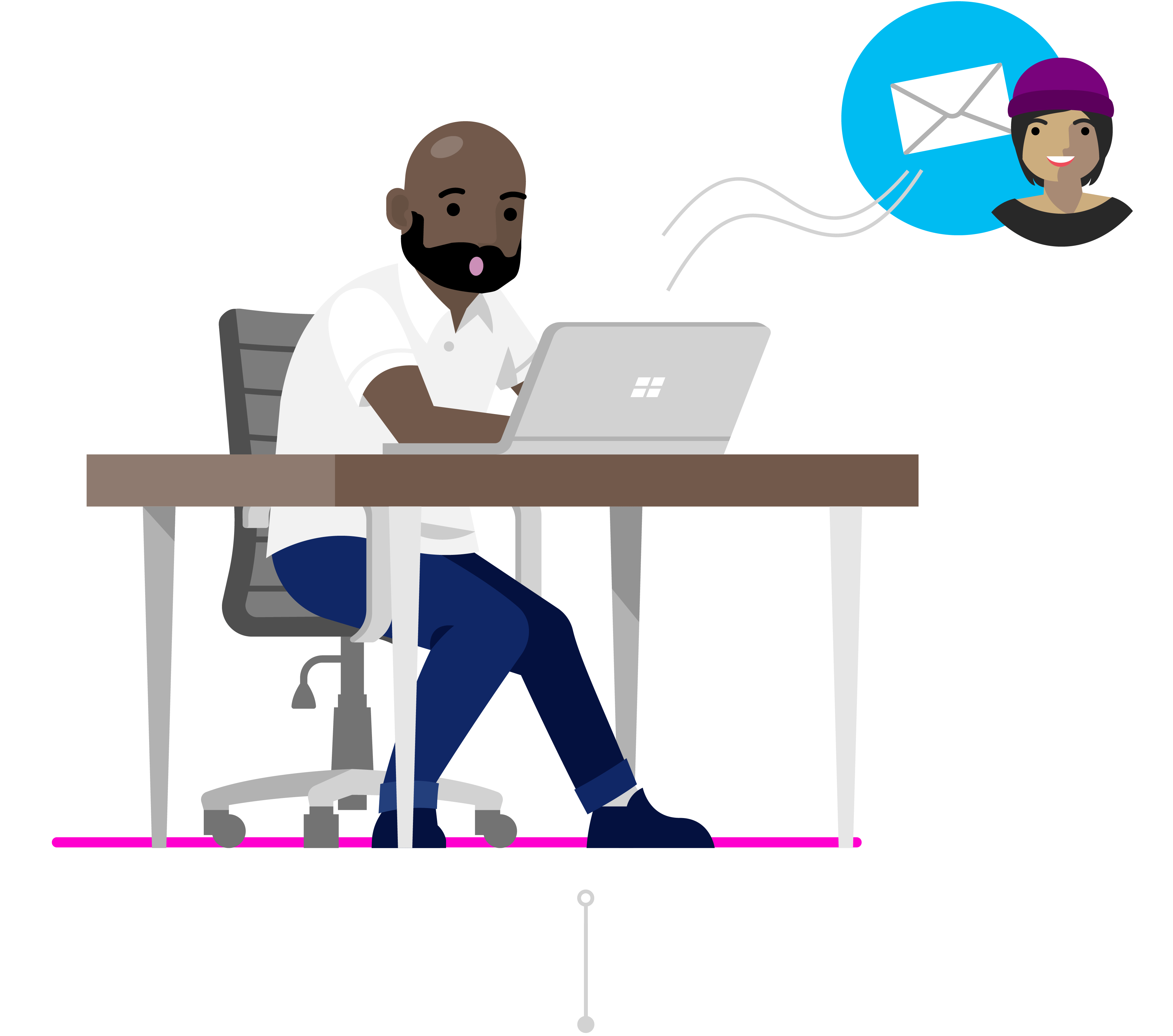
還原先前的版本
Ines 會看到 Todd 的訊息,並發現她的錯誤。 她以 Word 開啟研究論文,然後按兩下標題。 在下拉式清單中,她按兩下 [查看版本歷程記錄] 下的所有版本,並可以快速瀏覽並開啟研究論文的版本,然後再進行不想要的變更。
Ines 會將兩個版本的檔並排。 她使用含有她不想要變更的檔做為參考,以便在 Todd 的原始版本中輕鬆摘要她的意見反應,就像他想要的一樣。 她將此儲存為最終版本,這樣很好!