本主題提供逐步指示,讓您的電子郵件訊息和日曆活動可供殘障人士使用。
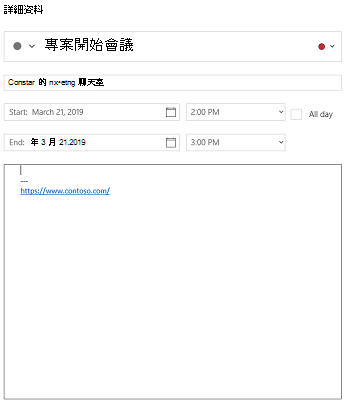
如果您以協助工具建立電子郵件訊息和日曆活動,視盲或視力低的人可以更輕鬆地瞭解它們。
讓電子郵件和日曆活動易於取得的最佳作法
下表包含建立電子郵件 Windows 10 版郵件 及 Windows 10 版行事曆 無障礙活動的重要最佳做法。
|
要修正的內容 |
為什麼要修正 |
如何修正 |
|---|---|---|
|
在所有視覺效果中包含替代文字。 視覺內容包括圖片、SmartArt 圖形、圖案、群組、圖表、內嵌物件、筆跡及影片。 |
替代文字可協助看不到螢幕的使用者了解影像和其他視覺效果中的重要資訊。 避免在影像中以文字做為傳達重要資訊的唯一方式。 如果您必須使用其中含有文字的影像,請在文件中重複該文字。 在替代文字中,簡短描述影像,並提及文字的存在及它的用途。 |
|
|
新增有意義的超連結文字。 |
使用螢幕助讀程式的人士有時會瀏覽連結清單。 連結應傳達有關目的地的清楚及正確資訊。 例如,請包含目的地頁面的完整標題,而不是連結到按一下這裡文字。 |
|
|
確定色彩不是傳達資訊的唯一方式。 |
視障、弱視或色盲使用者可能會錯過特定色彩所傳達的意義。 例如,新增底線到色彩編碼的超連結文字中,以讓色盲使用者了解這是連結文字 (即使他們看不到色彩)。 針對標題,請考慮新增粗體或使用較大的字型。 |
|
|
針對文字與背景色彩,請使用足夠的對比。 |
電子郵件中的文字在 [高對比] 模式下應該要能夠閱讀,這樣每位使用者 (包括視障使用者) 才能清楚看見。 例如,使用色彩頻譜相反端上的鮮豔色彩或高對比色彩配置。 黑白配置可協助色盲使用者區分文字和圖案。 |
|
|
使用較大的字型大小 (11pt 或更大)、無襯線字型,以及足夠的空白區域。 |
有閱讀障礙的使用者描述在頁面上看到文字「攪和在一起」(一行文字與下一行文字壓縮在一起)。 他們經常看到文字合併或扭曲。 針對有閱讀障礙的使用者或弱視使用者,請降低他們的閱讀負荷。 例如,熟悉的無襯線字型可能會對他們有所助益,例如新細明體、Arial 或 Calibri。 避免使用全大寫字母的用字,以及過多斜體或底線。 在段落之間包含足夠的空白區域。 |
|
|
使用內建標題和樣式。 |
若要保留定位停駐點順序,讓螢幕讀者更容易閱讀您的電子郵件或日曆事件,請使用邏輯標題順序,以及 Windows 10 版郵件 和 Windows 10 版行事曆。 例如,以指定的邏輯順序來安排標題。 請依序使用標題 1、標題 2 及標題 3,而不要依標題 3、標題 1、標題 2的順序排列。 此外,將資訊整理成小型區塊。 在理想情況下,每個標題只會包含幾個段落。 |
|
|
使用簡單的表格結構,並指定欄標題資訊。 |
螢幕助讀程式會計算表格儲存格,來追蹤它們在表格中的位置。 如果表格內嵌於另一個表格中,或儲存格經過合併或分割處理,螢幕助讀程式就無法計算儲存格,進而無法針對該處之後的表格內容提供實用資訊。 表格中的空白儲存格可能也會誤導使用螢幕助讀程式的使用者,誤以為表格已經沒有內容了。 螢幕助讀程式也使用標題資訊來識別列或欄。 |
在視覺效果中新增替代文字
在視覺效果中新增替代文字,例如圖片、螢幕擷取畫面、圖示、影片和 3D 模型,讓螢幕朗讀程式能夠閱讀文字,以向看不見的使用者描述視覺效果。
附註: 您無法在 中新增替換 Windows 10 版行事曆。
-
選取視覺效果,然後選取 [圖片 > 替代文字。
-
輸入 標題 和 描述 ,以向看不到影像的人描述影像及其內容。
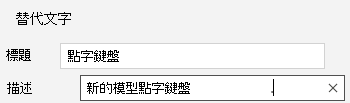
新增超連結文字
-
選取您想要新增超連結的文字。
-
在 [ 郵件中,選取[插入>連結。 在 行事曆中,選取 >格式。 您選取的文字會出現在 [顯示的文字] 方塊中。 這是超連結文字。
-
如有需要,請變更超連結文字。 在 [位址] 方塊中,輸入目的地 URL。
提示: 如果超連結目的地頁面上的標題提供頁面內容的正確摘要,請在超連結文字中使用此標題。 例如,此超連結文字符合目的地頁面上的標題:Office Online 範本和佈景主題。
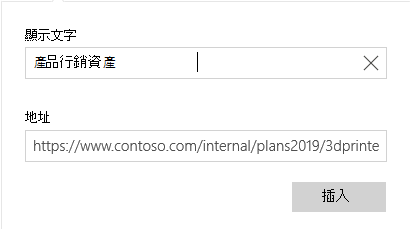
使用易於存取的字型格式
-
選取您的文字。
-
選取格式 標籤 。
-
選取字型類型、大小、樣式和色彩的格式選項。

使用易於存取的字型色彩
為確保文字在 [高對比] 模式下顯示正常,針對字型色彩請使用 [自動] 設定。
附註: 您無法在 中使用 自動 字 Windows 10 版行事曆。 您應該手動挑選高對比色彩,例如黑白。
-
選取您的文字。
-
選取格式 標籤 。
-
選取字型大小色彩按鈕。
-
選取 [自動]。
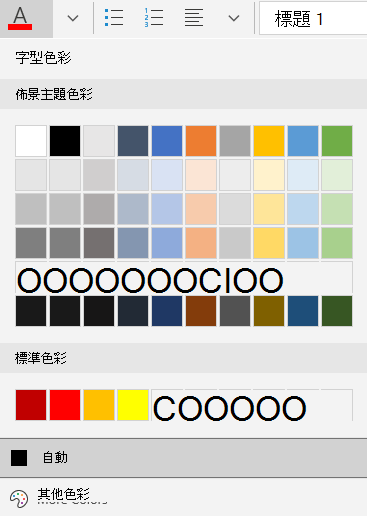
使用項目符號清單樣式
使用 [項目符號] 按鈕建立項目符號清單。
附註: Windows 10 版行事曆 只有一個點符號樣式。
-
將游標放在電子郵件中的任何位置。
-
選取格式 標籤 。
-
選取專案符號按鈕,然後選取您想要的樣式。
-
在項目符號清單中輸入各個項目符號內容。
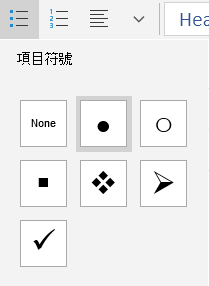
使用排序清單
使用 [編號] 按鈕建立循序步驟。
附註: Windows 10 版行事曆 只有一個排序樣式。
-
將游標放在電子郵件中的任何位置。
-
選取格式 標籤 。
-
選取編號按鈕,然後選取您想要的樣式。
-
輸入循序的步驟。
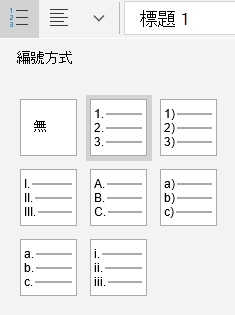
使用表格標題
在表格中指定標題列。
-
將游標放在表格中的任何位置。
-
選取 表格 >樣式 選項,然後選取標題 列 選項。
-
輸入欄標題。
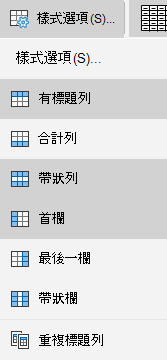
另請參閱
針對身心障礙使用者提供的客戶技術支援
Microsoft 盡最大的努力為所有客戶提供最佳的體驗。 如果您是殘疾人士或有任何協助工具相關問題,請連絡 Microsoft 殘疾人士 Answer Desk 以取得技術協助。 殘疾人士 Answer Desk 支援小組受過許多常用輔助技術的訓練,並可提供英文、西班牙文、法文和美國手語的協助。 請移至 Microsoft 殘疾人士 Answer Desk 網站,了解您所在地區的連絡人詳細資料。
如果您是政府、商業或企業使用者,請連絡企業殘疾人士 Answer Desk。










