大部分的圖表類型都可以顯示或隱藏圖表座標軸。 為了讓圖表資料更容易了解,您也可以變更圖表的顯示方式。
重要: 本文內容不涵蓋變更圖表座標軸的刻度。 如需如何變更為縮放比例的相關信息,請參閱:
深入了解座標軸
圖表通常會有兩個座標軸,用來測量及分類資料:一個是垂直座標軸 (又稱為數值座標軸或 Y 座標軸),另一個是水平座標軸 (又稱為類別座標軸或 X 座標軸)。 立體直條圖、立體圓錐圖或立體金字塔圖另外還有第三個座標軸,就是深度座標軸 (又稱為數列座標軸或 Z 座標軸),可以讓資料沿著圖表的深度加以繪製。 雷達圖沒有水平 (類別) 座標軸,而圓形圖和環圈圖則沒有任何座標軸。
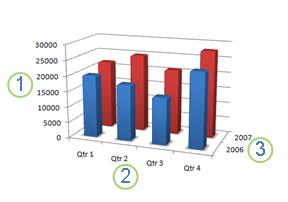



下列描述如何修改圖表以增加影響力並更完善地傳達資訊。 如需了解什麼是座標軸以及可透過座標軸執行哪些動作的詳細資訊,請參閱全面了解座標軸。
顯示或隱藏座標軸
-
在您要顯示或隱藏座標軸的圖表內,按一下任何位置。
系統隨即顯示 [圖表工具],並新增 [設計] 和 [格式] 索引標籤。
-
在 [設計] 索引標籤上,按一下 [新增圖表項目] 旁的向下箭號,然後將游標暫留在彈出式功能表的 [座標軸] 上。
![已醒目提示 [座標軸] 的 [新增項目] 區段](https://support.content.office.net/zh-tw/media/5bbbc933-4602-4409-8b89-75d64bd0ff76.png)
-
按一下您要顯示或隱藏的座標軸類型。
調整座標軸的刻度標記和標籤
-
在圖表上,按一下含有您要調整之刻度標記和標籤的座標軸,或執行以下動作,從圖表項目清單中選取座標軸:
-
在圖表中的任一個地方按一下。
隨後便會顯示 [圖表工具],並新增 [設計] 和 [格式] 索引標籤。
-
在 [格式] 索引標籤上的 [目前的選取範圍] 群組中,按一下 [圖表項目] 方塊中的箭號,然後按一下您要選取的座標軸。
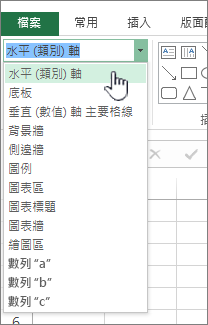
-
-
在 [格式] 索引標籤的 [目前的選取範圍] 群組中,按一下 [格式化選取範圍]。
-
在 [座標軸選項] 面板的 [刻度] 底下,執行下列一或多項操作:
-
若要變更主要刻度標記的顯示,請在 [主要刻度] 方塊中,按一下您要的刻度標記位置。
![[座標軸格式] 面板的 [刻度] 和 [標籤] 區段](https://support.content.office.net/zh-tw/media/c6cd0f72-5507-4aa6-9b71-18714a3b9ebc.png)
-
若要變更次要刻度標記的顯示,請在 [次要刻度] 下拉式清單方塊中,按一下您要的刻度標記位置。
-
若要變更標籤的位置,請在 [標籤] 底下,按一下您想要的選項。
祕訣 若要隱藏刻度標記或刻度標籤,請在 [ 座標軸卷標] 方 塊中,按兩下 [ 無]。
![為標籤位置設定 [無] 以隱藏刻度標記](https://support.content.office.net/zh-tw/media/9446bb52-3940-48c0-987a-c55ed25caefb.png)
![[座標軸格式] 面板](https://support.content.office.net/zh-tw/media/4ecf69ac-8476-4bb8-9438-df706f4928fd.png)
-
變更標籤或刻度標記之間的類別數目
-
在圖表上,按一下您要變更的水平 (類別) 座標軸,或執行以下動作,從圖表項目清單中選取座標軸:
-
在圖表中的任一個地方按一下。
如此一來會顯示 [圖表工具],並新增 [設計]、[版面配置] 和 [格式] 索引標籤。
-
在 [格式] 索引標籤上的 [目前的選取範圍] 群組中,按一下 [圖表項目] 方塊中的箭號,然後按一下您要選取的座標軸。
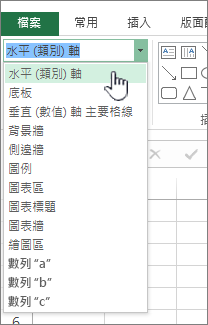
-
-
在 [格式] 索引標籤的 [目前的選取範圍] 群組中,按一下 [格式化選取範圍]。
-
在 [座標軸選項] 底下,執行下列一或兩項操作:
-
若要變更座標軸標籤之間的間隔,請在 [標籤與標籤之間的間距] 底下,按一下 [指定間隔的刻度間距],然後在文字方塊中,輸入您要的數字。
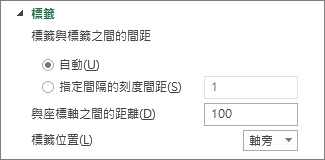
祕訣 輸入 1 表示每一個類別顯示一個標籤,輸入 2 表示每兩個類別顯示一個標籤,輸入 3 則表示每三個類別顯示一個標籤,依此類推。
-
若要變更座標軸標籤的位置,請在 [標籤與座標軸的距離] 方塊中,輸入您要的數字。
祕訣 若要縮短標籤與軸的距離,請輸入較小的數字。 若要拉長標籤與軸的距離,則請輸入較大的數字。
-
變更標籤的對齊方式與方向
您可以變更水平 (類別) 和垂直 (數值) 兩種座標軸上座標軸標籤的對齊方式。 如果圖表中有多重層級類別標籤,您可以變更所有層級標籤的對齊方式。 您也可以變更水平 (類別) 座標軸上標籤層級之間的間距。
-
在圖表上,按一下含有您要調整對齊方式之標籤的座標軸,或執行下列動作,從圖表項目清單中選取座標軸:
-
在圖表中的任一個地方按一下。
隨後便會顯示 [圖表工具],並新增 [設計] 和 [格式] 索引標籤。
-
在 [格式] 索引標籤上的 [目前的選取範圍] 群組中,按一下 [圖表項目] 方塊中的箭號,然後按一下您要選取的座標軸。
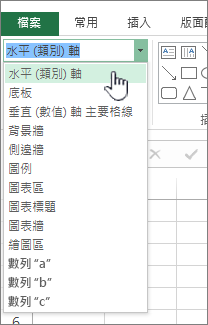
-
-
在 [格式] 索引標籤的 [目前的選取範圍] 群組中,按一下 [格式化選取範圍]。
-
在 [座標軸格式] 對話方塊中,按一下 [文字選項]。
-
在 [文字方塊] 底下,執行下列一或多項操作:
-
在 [垂直對齊] 方塊中,按一下您要的垂直對齊位置。
-
在 [直書/橫書] 方塊中,按一下直書或橫書。
-
在 [自訂角度] 方塊中,選取您要的旋轉角度。
-
祕訣 您也可以變更座標軸標籤的水準對齊方式,方法是按下座標軸,然後按兩下 [靠左對齊 


變更類別標籤的文字
您可以變更工作表上的類別標籤文字,也可以直接在圖表上變更它們。
變更工作表上的類別標籤文字
-
在工作表上,按一下包含您要變更之標籤名稱的儲存格。
-
輸入新名稱,然後按 ENTER。
附註 您在工作表上所做的變更會自動在圖表中更新。
變更圖表中的標籤文字
-
在圖表上,按一下水平座標軸,或執行以下動作,從圖表項目清單中選取座標軸:
-
在圖表中的任一個地方按一下。
隨後便會顯示 [圖表工具],並新增 [設計] 和 [格式] 索引標籤。
-
在 [格式] 索引標籤上的 [目前的選取範圍] 群組中,按一下 [圖表項目] 方塊中的箭號,然後按一下水平 (類別) 座標軸。
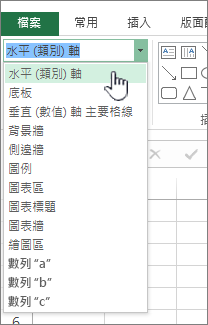
-
-
在 [設計] 索引標籤上的 [資料] 群組中,按一下 [選取資料]。
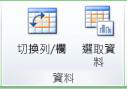
-
在 [選取資料來源] 對話方塊的 [水平 (類別) 座標軸標籤] 底下,按一下 [編輯]。
-
在 [座標軸標籤範圍] 方塊中,執行下列其中一項操作:
-
指定您要做為類別座標軸標籤使用的工作表範圍。
-
輸入您要使用的標籤,並以逗號分隔標籤,例如,Division A, Division B, Division C。
附註 如果您在 [ 座標軸卷標範圍 ] 方塊中輸入標籤文字,類別座標軸標籤文字就不會再連結到工作表單元格。
-
-
按一下 [確定]。
變更標籤中的文字和數字樣式
您可以變更類別座標軸標籤文字或數值座標軸數字的格式。
設定文字格式
-
在圖表中,以滑鼠右鍵按一下顯示您要設定格式之標籤的座標軸。
-
在 [常用] 工具列上,按一下您想要的格式設定選項。
祕訣 您也可以選取顯示標籤的座標軸,然後使用 [常 用 ] 索引標籤上 [字型 ] 群組 中的格式設定按鈕。
格式化數字
-
在圖表上,按一下顯示您要設定格式之數字的座標軸,或執行以下動作,從圖表項目清單中選取座標軸:
-
在圖表中的任一個地方按一下。
隨後便會顯示 [圖表工具],並新增 [設計] 和 [格式] 索引標籤。
-
在 [格式] 索引標籤上的 [目前的選取範圍] 群組中,按一下 [圖表項目] 方塊中的箭號,然後按一下您要選取的座標軸。
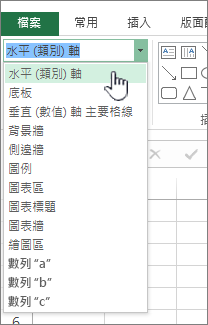
-
-
在 [格式] 索引標籤的 [目前的選取範圍] 群組中,按一下 [格式化選取範圍]。
-
在 [座標軸選項] 底下,按一下 [數字],然後在 [類別] 方塊中,選取您想要的數字格式。
祕訣 如果您選取的數位格式使用小數字數,您可以在 [ 小數字數 ] 方塊中指定。
-
若要將數字保持連結至工作表儲存格,請選取 [與來源連結] 核取方塊。
![[座標軸選項] 中的 [數字格式] 區段](https://support.content.office.net/zh-tw/media/17e2b776-9569-43d8-b1fe-834fdc71a29d.png)
附註 在您將數位格式化為百分比之前,請確定圖表上的數位在源數據中已經計算為百分比,而且會以小數點格式顯示。 百分比是使用方程式 數量 / 總計 = 百分比在工作表上計算。 例如,如果您計算 10 / 100 = 0.1,然後將 0.1 格式化為百分比,則數位會正確顯示為 10%。
在座標軸上新增刻度標記
可設定座標軸的格式,以您選擇的間隔顯示主要和次要刻度標記。
-
此步驟僅適用於 Mac 版 Word:在 [檢視] 功能表上,按一下 [整頁模式]。
-
按一下圖表,然後按一下 [圖表設計] 索引標籤。
-
按兩下 [ 其他座 標軸選項] > [座 標軸 ] > [ 新增圖表專案]。
-
在 [ 座標軸格式 ] 窗格中,展開 [ 刻度標記],然後按兩下主要和次要刻度標記類型的選項。
新增刻度標記之後,您可以變更 [間隔標記之間] 方塊中的值,藉此變更刻度 標記之間的 間隔。
全面了解座標軸
並非所有圖表類型顯示座標軸的方式都一樣。 例如,XY (散佈) 圖和泡泡圖的水平和垂直座標軸上顯示的都是數值。 降雨量 (英吋) 對大氣壓力繪製的圖表就是一例。 這兩個項目都是數值,而資料點會根據其數值繪製在 X 軸和 Y 軸上。 數值座標軸會提供各種不同的選項,例如,將刻度設定為對數。
其他圖表類型 (例如直條圖、折線圖和面積圖) 只會在垂直 (數值) 座標軸顯示數值,水平座標軸顯示的是文字群組 (或類別)。 降雨量 (英吋) 對地理區域繪製的圖表就是一例。 在這個範例中,地理區域是文字類別的資料,繪製在水平 (類別) 座標軸上。 地理區域會保持一致的間距,因為它們是文字,而不是可以測量的數值。 在選取圖表類型時,請把這項差異考慮進去,因為數值和類別座標軸的選項是不一樣的。 另有一種說法是,深度 (數列) 座標軸是另一種形式的類別座標軸。
當您建立圖表時,座標軸上預設都會顯示刻度標記和標籤。 您可以使用主要和次要刻度標記和標籤,來調整它們的顯示方式。 您可以減少水平 (類別) 座標軸上顯示的座標軸標籤或刻度標記,讓圖表外觀不那麼雜亂,其做法是指定您希望加上標籤的類別間隔,或是指定您希望在刻度標記之間顯示的類別數目。
您也可以變更標籤的對齊方式及方向,以及變更或格式化它們所顯示的文字和數字 (例如,將數字顯示為百分比)。










