認識 Microsoft 365 應用程式啟動器
Applies To
Office for business Office 365 Small Business Microsoft 365 admin
Microsoft 365 應用程式啟動器是您獲授權的應用程式與服務功能表,當您選取 Microsoft365.com 上的 App 啟動器 圖示 
以下讓您大致了解它的樣子:
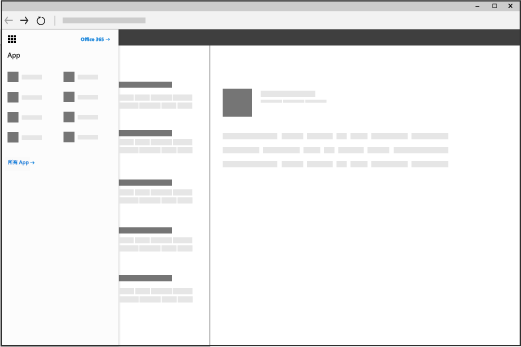
如何使用應用程式啟動器?
請選取 Microsoft 365 應用程式啟動器中的磚來移至該應用程式或服務。 例如,您可以選擇 Outlook 以移至電子郵件或選擇 OneDrive 以移至公司用或學校用 OneDrive 文件庫。
您也可以快速開啟最近正在使用的任何 Office 文件,或是按一下 [新增] 按鈕並選取 Office 應用程式來建立新的文件。 這些文件會自動儲存在 OneDrive 中。
當您第一次檢視應用程式啟動器時,您會看到核心的 Office 應用程式,以及貴組織為您新增在頂端的應用程式。 如果您不使用這些應用程式,可以直接將它們取消釘選。 只要選取應用程式名稱右側的省略號 (…) 然後選取 [取消釘選] 即可。 當您開始使用應用程式時,最近使用過的應用程式會自動釘選到您的應用程式啟動器。
若要查看所有可用應用程式的完整清單,請選取[探索所有應用程式]。
附註:
-
某些 App 可能不會出現在您的App 啟動器,直到啟用這些功能才會顯示 (通常是由 Microsoft 365 系統管理員來啟用)。 例如,如果您的 Microsoft 365 系統管理員尚未啟用 SharePoint Online 的服務,就不會在App 啟動器中看到 Delve。
-
您可能會在 App 啟動器中看到一些下列磚或不同的磚,視訂閱所包含的內容而定。 不確定其中包含哪些內容嗎? 請參閱我擁有哪些 Microsoft 365 商務版產品或授權?
-
我們建議您在 Windows 10 上使用 Microsoft Edge,如果您沒有 Windows 10,請嘗試使用最新版的 Mozilla Firefox 或 Google Chrome。
|
磚 |
功能 |
|
Outlook |
會帶您到 Outlook 網頁版的郵件和行事曆。 |
|
OneDrive |
會帶您到公司用或學校用 OneDrive 文件庫 (請參閱什麼是商務用 OneDrive?) (機器翻譯)。 |
|
Word 或 Word 網頁版 |
在瀏覽器視窗 (Word 網頁版) 中建立新的 Word 文件,該文件會自動儲存到公司用或學校用 OneDrive 文件庫 (請參閱 Word 的新增功能)。 |
|
Excel 或 Excel 網頁版 |
在瀏覽器視窗 (Excel 網頁版) 中建立新的 Excel 活頁簿,該活頁簿會自動儲存到您的公司用或學校用 OneDrive 文件庫 (請參閱 Excel Online 的新增功能) (機器翻譯)。 |
|
PowerPoint 或 PowerPoint 網頁版 |
在瀏覽器視窗 (PowerPoint 網頁版) 中建立新的 PowerPoint 簡報,該簡報會自動儲存到公司用或學校用 OneDrive 文件庫 (請參閱 PowerPoint Online 的基本工作)。 |
|
OneNote 或 OneNote 網頁版 |
在瀏覽器視窗 (OneNote 網頁版) 中開啟 OneNote 筆記本,該筆記本會自動儲存到公司用或學校用 OneDrive 文件庫 (請參閱 OneNote 網頁版的基本工作)。 |
|
SharePoint |
開啟 SharePoint,您可以在其中共用工作、與其他協同合作、組織專案與小組以及探索人員與資訊 (請參閱開始使用 SharePoint)。 |
|
Teams |
開啟 Teams,這是以聊天為主的工作區 (請參閱 Microsoft Teams 快速入門)。 |
|
Yammer |
會帶您到 Yammer,亦即貴組織的社交網路 (請參閱認識 Yammer)。 |
|
系統管理員 (只有 Microsoft 365 系統管理員才能使用) |
帶您前往系統管理中心 (如需詳細資訊,請參閱這篇文章)。 |











