您可以執行一些動作來自定義 Microsoft 365 中的 SharePoint 或 SharePoint Server 2019 網站。 下列小節會列出那些選項,並提供具有如何執行每項工作之詳細資訊的連結。
您也可以 下載信息圖表, 並提供您自定義 SharePoint 網站的不同方式的進階概觀。
自訂佈景主題
您可以變更 SharePoint 網站的外觀,使其符合貴組織的品牌。 流覽至 [設定 ]> 變更> 主題的外觀以選取主題。
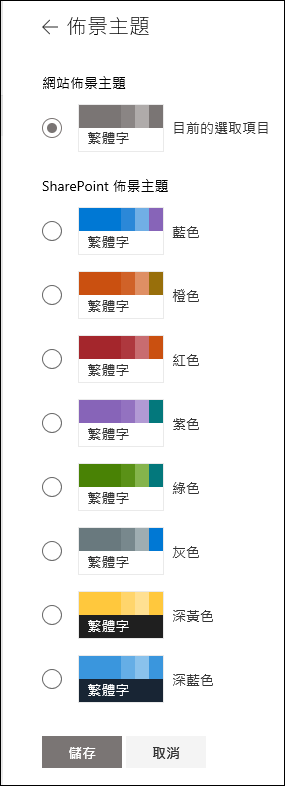
如需自訂網站佈景主題的詳細資訊,請參閱變更您的 SharePoint 網站的外觀。
自訂網站標題
您可以變更 SharePoint 網站的頁首和標誌。
附註: 最小和延伸的頁首版面配置將會 暫時 從變更 GCC、GCC High、DoD、Gallatin 和主權雲端客戶 的外觀 面板中移除。 使用最小頁首的網站會自動轉換到壓縮的頁首,而使用延伸頁首版面配置的網站將會自動轉換到標準頁首。
流覽至 [設定 ]> 變更> 頁首的外觀以進行變更。
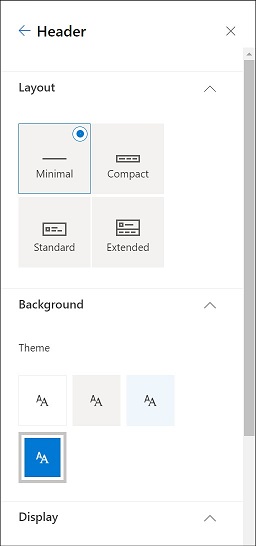
網站標題圖像建議
除了頁面之外,您可能還想要在版面配置中新增自定義標誌或影像。 以下是這些元素的大小建議。
|
元素 |
描述 |
建議 像素寬度 x 高度 |
|---|---|---|
|
網站標誌 |
根據上傳的設計,較大的標誌可以是非正方形和透明。 |
192 x 64 格式:群組連線的網站上不允許 PNG、JPEG、SVG (SVG) |
|
網站標誌縮圖 |
若未上傳網站標誌,或在需要方形格式的地方使用方形標誌縮圖。 這是必要元素。 |
64 x 64 格式:群組連線的網站上不允許 PNG、JPEG、SVG (SVG) |
|
延伸版面配置網站標誌 |
延伸頁首版面配置具有延伸的網站標誌寬度。 |
300 x 64p 格式:JPEG、PNG、SVG |
|
延伸版面配置背景圖像 |
新背景影像可與延伸頁首搭配使用。 |
2560 x 164 格式:JPEG、PNG |
如需自定義網站標題的詳細資訊,請參閱 變更 SharePoint 網站的外觀。
變更標誌
其中一個自定義 SharePoint 網站的方法是變更網站標誌。
流覽至 [設定 ]> 變更頁首> 外觀 ,即可在 [顯示] 下上傳您自己的網站標誌。
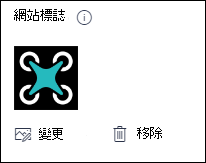
如需變更網站標誌的詳細資訊,請參閱管理 SharePoint 網站設定。
編輯瀏覽
您可以在網站瀏覽上新增或移除連結。
選取導覽底部的 [編輯],然後選取現有連結之間的間距來新增連結。 選取現有連結旁的省略號以調整位置、建立子連結、編輯或移除,進一步編輯。
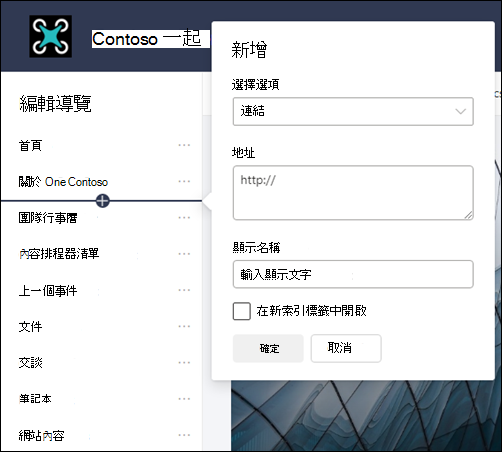
如需編輯網站瀏覽的詳細資訊,請參閱自訂 SharePoint 網站的瀏覽。
如需變更網站瀏覽外觀的相關信息,請參閱 變更 SharePoint 網站的外觀。
新增網站頁尾
您可以新增網站頁尾,以及編輯通訊 網站頁面的頁尾導覽連結。 它們不適用於您網站上的清單頁面、文檔庫頁面或其他頁面。
附註: 如果您在 [設定] 功能表上沒有看到 [變更外觀 ],表示您可能沒有管理此選項的許可權。 如需詳細資訊,請參閱瞭解 SharePoint 中的 許可權等級 或詢問您的系統管理員。
流覽至 [設定 ]> 變更頁 尾> 的外觀 以進行變更。
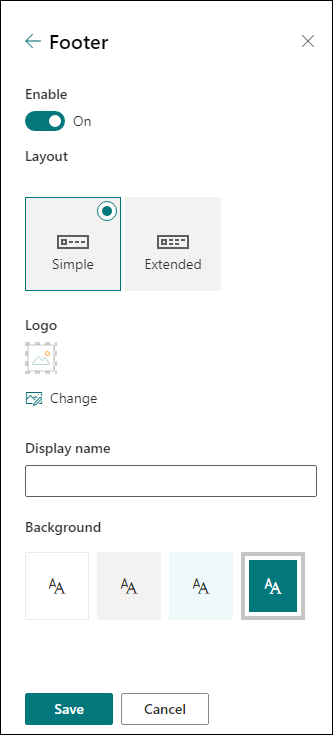
如需自訂網站佈景主題的詳細資訊,請參閱變更您的 SharePoint 網站的外觀。
新增和編輯頁面
您可以運用豐富的回應式版面配置來建立、編輯和自訂您網站上的頁面。 節版面配置選項會在編輯時出現,而且可以在編輯時存取頁面右側的工具列,藉此從 [ 內容 ] 中變更。
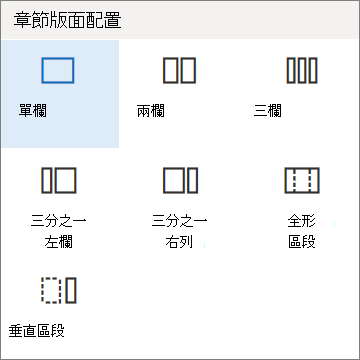
如需詳細資訊,請參閱如何在 SharePoint 新式頁面上新增節和欄一文。
新增網頁組件
網頁元件可讓您將強大的內容新增至 SharePoint 網站。
編輯時,您可以直接從頁面或 工具箱 中新增可用的網頁元件,只要在編輯時存取頁面右側的工具列即可。
![[新增至頁面] 按鈕](https://support.content.office.net/zh-tw/media/43dce08f-e96f-43e9-bfcd-2d93faf87c7c.png)
如需新增網頁元件的詳細資訊,請參 閱在 SharePoint 頁面上使用網頁元件。
需要建立 SharePoint 網站嗎?
請參閱下列其中一篇文章,以在 SharePoint中建立網站。










