Word 中的 Copilot 運用 AI 的功能,引領著新的撰寫紀元。 它可以協助您在很短的時間內,快速從空白頁到完成草稿,這比起自己撰寫文字所花費的時間要快得多。 雖然它有時能準確寫出您所需的內容,但有時候內容可能是「實用的錯誤」,而為您帶來一些有用的靈感。
此外,如果您在尋找草稿外的內容,您可以向 Copilot 提問來進行研究、構想或反覆執行,以尋找可新增的內容。
使用 Copilot 撰寫草擬
附註: 此功能可供擁有 Microsoft 365 Copilot (工作) 或是 Copilot Pro (家用) 授權的客戶使用。
無論您是在建立新文件或在處理現有的文件,Copilot 都可以協助您向前推進。 在新的空白文件中,或是在現有文件中建立新行時,會出現 [使用 Copilot 撰寫草稿] 體驗。
![Word 中的 Copilot 中 [使用 Copilot 草擬] 窗格的螢幕擷取畫面](https://support.content.office.net/zh-tw/media/a37256df-8533-4d7a-ad30-fb1a5414a30d.png)
您提供的描述可以是簡單的句子或更複雜的要求,其中包含您想要 Copilot 使用的大綱、筆記或參考檔案。 例如,您可以告訴 Copilot「撰寫關於棒球的論文」或「建立有關時間管理的段落」。
針對擁有 Microsoft 365 Copilot 授權的使用者,[參考檔案] 按鈕可讓您搜尋並包含最多三個現有檔案做為接地 Copilot 草擬內容的輸入。 在撰寫方塊中,您也可以輸入「/」以及您要參考的檔案名稱,這會更新功能表中顯示的可供選取的檔案選項。 此功能只會參考您選取的檔案,而不會參考任何其他組織資料。
繼續進行時,Copilot 會產生並相應地顯示新內容。 您可以 [保留]、 

在 Copilot 撰寫方塊中,輸入有關您希望 Copilot 如何回應變更的詳細資料。 例如,撰寫「使之更簡潔」,而 Copilot 便會根據您的指示微調回應。

在含有現有內容的文件中,您也可以使用 [給我靈感] 按鈕,讓 Copilot 根據文件中已存在的內容自動繼續為您撰寫。
如需詳細資訊,請參閱 使用 Word 中的 Copilot 開始草稿。
附註: 某些擁有 Microsoft 365 Copilot 授權或 Copilot Pro 授權的客戶將擁有 [指導功能] 的預覽版,這可協助您檢閱草稿。
使用 Copilot 轉換
附註: 此功能可供擁有 Microsoft 365 Copilot (工作) 或是 Copilot Pro (家用) 授權的客戶使用。
有時候,改寫和編輯文件比一開始就寫下您的想法需要花更多的時間和構思。 Copilot 不僅可協助您建立新內容,還能協助您將現有內容轉換成能讓您引以為豪的文件。
在文件中已有文字時,強調顯示您要改寫或轉換成表格的文字。 在文字旁邊的左側邊界中,選取 


在檔案中強調顯示文字之後,您也可以選擇將文字視覺化為表格。 在文字旁邊的左側邊界中,選取 


在 Copilot 撰寫方塊中輸入要在表格中調整的內容的詳細資料,以微調表格,例如「新增空白的第三欄」。"
針對 [重寫] 和 [視覺化為表格],請選取 [< 和 >] 以瀏覽 Copilot 的全部建議。
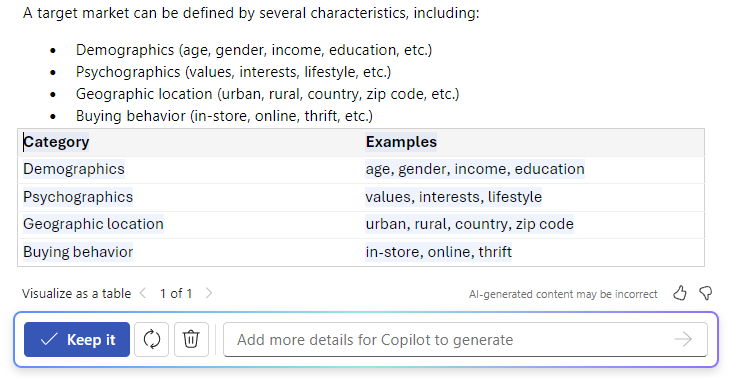
如需詳細資訊,請參閱 使用 Word 中的 Copilot 轉換內容。
與 Copilot 聊天
附註: 此功能可供擁有 Microsoft 365 Copilot (工作) 或是 Copilot Pro (家用) 授權的客戶使用。
您可以透過功能區 [常用] 索引標籤中的 
產生摘要或詢問文件相關問題時,Copilot 會提供其擷取其資訊之位置的引文參照。
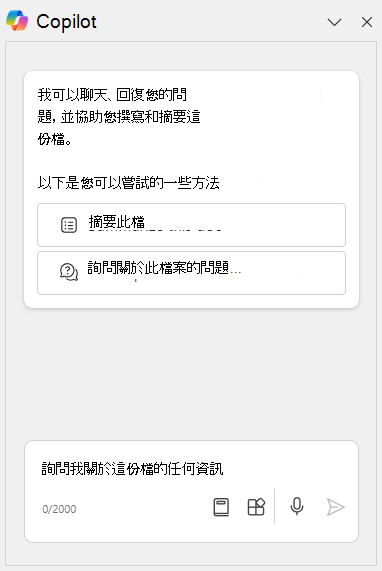
如需詳細資訊,請參閱 與 Copilot 討論您的 Word 文件。
一些可供嘗試的想法
想要練習一下,看看 Copilot 可以做什麼嗎? 以下是一些初始想法。
使用 Copilot 撰寫草擬
使用畫布中的 Copilot 提示,針對其中任何一項要求內容。
-
為我的團隊撰寫一篇關於照顧其身心健康之重要性的文章
-
建立新行動寵物美容服務的商務計劃
-
撰寫房屋油漆業務的行銷計劃
-
建立財務 Office 職務的求職信
詢問 Copilot 有關文件的資訊
在包含現有內容的文件中,開啟 Copilot Chat 並嘗試其中任何一項。
-
此文件中的重點為何?
-
摘要這份文件。
-
是否呼籲採取行動?
要求 Copilot 取得不在文件中的資訊
在 Copilot 聊天窗格中嘗試下列其中一項:
-
我需要巧克力餅乾食譜。
-
以表格顯示巧克力餅乾食譜食材。
-
提供我一個關於 Contoso 咖啡的俳句範例。
隱私權
Copilot 和 Microsoft 365 是以 Microsoft 對安全性、合規性和隱私權的全方位方法為基礎。
如需隱私權的詳細資訊,請參閱下列資訊:
-
如果您正在組織中使用 Microsoft 365 Copilot (使用公司或學校帳戶),請參閱 適用於 Microsoft 365 Copilot 的資料、隱私權和安全性。
-
如果您使用家用版 Microsoft 365 應用程式做為 Copilot Pro 的一部分 (使用您的個人 Microsoft 帳戶),請參閱 家用版 Microsoft 365 應用程式中的 Copilot: 您的資料和隱私權。
目前限制
-
聊天窗格的內容不會儲存,因此 Copilot 無法在該處參考先前的互動。
-
Copilot 可能無法與包含 SmartArt、表格或圖表的內容搭配使用。
-
Copilot 目前支援的語言,數量比 UI 所提供的語言少。 如需詳細資訊,請參閱 Microsoft Copilot 支援的語言。
-
Copilot 目前對每個提示可處理的字數有所限制。 如需處理較長文件的詳細資訊,請參閱保持內容簡短親切: 您提供給 Copilot 的文件長度之指南。
請注意...
此處所述的功能使用 GPT,這是 OpenAI 的 AI 系統,可根據提示建立文字。 由於它是新的系統,因此可能會建立您未曾預期的內容。 如果您發現其內容非預期或令人反感,請傳送意見反應給我們,讓我們可以將它變得更好。 由於這是透過 AI 從網際網路擷取的資料所產生,這可能會包含不正確或敏感內容。 請務必檢閱並驗證它生成的資訊。 同時請注意,類似的要求可能會產生相同的內容。
我們想知道您的想法!
如果您喜歡 Copilot 的某些內容——特別是如果您不喜歡某些內容——您可以將意見反應傳送給 Microsoft。 只要按一下回應輸出中的 [大拇指向上] 或 [大拇指向下] 按鈕即可。 這些意見反應將協助我們改進您在 Word 中的體驗。











