附註: 本文中所列的步驟即將進行更新,以反映目前向客戶推出的新版 Microsoft Planner 體驗。 若要深入了解新 Planner,請參閱 Planner 常見問題集。 如果您是從政府社群雲端 (GCC)、GCC High 或美國商務部 (DoD) 環境中使用,請繼續參閱本文中的指示。
在 Planner中,使用 [圖表 ] 檢視來查看您的工作進度。
-
在您的計劃頂端,選擇 [圖表]。
![計劃名稱 Planner 中的螢幕快照,並醒目提示 [圖表] 索引標籤](https://support.content.office.net/zh-tw/media/c27176cf-c46c-4627-aae7-3dcb1a37c23f.png)
使用圖表來回答:
您也可以選擇 [ 篩選 ] 以限制您在所有這些圖表上看到的工作,並選擇 [ 依群組方式 ] 來排序 [ 工作 ] 窗格。
哪些工作落後?
您可以在 [狀態 ] 圖表中查看落後的工作數目,其中列出尚未 開始、 進行中、 延遲和 完成的工作數目。
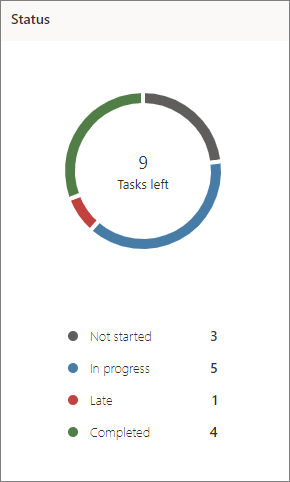
您也可以只檢視小組的落後工作:
-
在 [圖表] 檢視中 ,選擇 [ 篩選],然後選取 [ 遲交]。 所有圖表中只會顯示遲交的工作。
![選擇 [篩選] 功能表 [遲交] 之 Planner 中的螢幕快照](https://support.content.office.net/zh-tw/media/76d80c19-ad94-4c80-b9ec-45aac0b2ac12.png)
貯體如何運作?
貯 體 圖會顯示每個貯體中有多少項工作的條形圖,並以其進度標示色彩。 因此,您可以快速查看,例如,哪個貯體具有最晚的工作,以及哪些貯體已完成。
![Planner 貯體圖表中的螢幕快照,游標指向 [遲交] 工作](https://support.content.office.net/zh-tw/media/adb5ee88-7b0b-456f-9184-ec2360192783.png)
您可以將游標停留在圖表中的每一個彩色橫條上,以查看每個狀態的工作數目。 在此範例中, [封鎖 ] 貯體包含一個遲交的工作。
哪些工作是緊急或重要的?
優先順序圖表顯示哪些工作具有緊急、重要、中等或低優先順序。
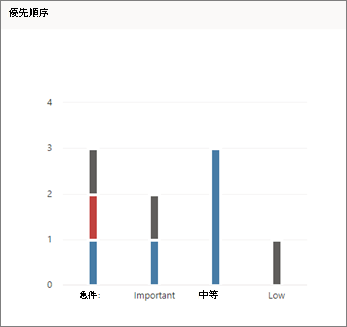
如果您在 [ 緊急 ] 欄中看到太多延遲的工作,您可以使用 篩選工具來 顯示所有緊急工作,並查看這些工作是否全部指派給同一個人或同一個貯體,並使用此資訊來平衡工作負載。
誰的工作量過高?
雖然您無法查看某個人是否沒時間處理他們被指派的工作,但您可以查看某個人的工作是否比其他人都多。 [ 圖表] 檢視上的橫條會顯示計劃中每位人員獲指派的工作數目,並以進度標示色彩。
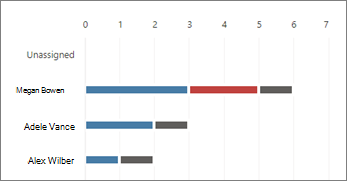
在此範例中,Megan 的落後工作 (紅色) 比其他計劃成員多。 Adele 和 Alex 沒有指派多少工作給他們,而且似乎正在追蹤其工作。 查看 Adele 或 Alex 是否可以挑選一些 Megan 的工作來使計劃步入正軌,是很有意義的。
若要重新指派工作,您可以選取負擔過重人員所在長條來篩選工作清單,然後選取工作來變更獲指派的人員。 您也可以使用 [版面] 重新指派工作。










