附註: 如需新的複選框功能,請參閱這篇文章:在 Excel 中使用複選框
您可以插入核取方塊或選項按鈕等表單控制項來簡化資料輸入。 核取方塊適用於含有多個選項的表單。 當您的使用者只有一個選擇時,就比較適合使用選項按鈕。

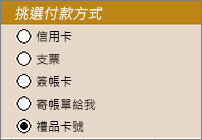
若要新增核取方塊或選項按鈕,您需要使用功能區上的 [開發人員] 索引標籤。
-
若要新增複選框,請選取 [ 開發人員] 索引卷標,選取 [插入],然後在 [ 表單控件] 底下選取 [

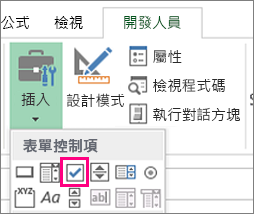
若要新增單選按鈕,請選取 [ 開發人員] 索引卷標,選取 [插入],然後在 [ 表單控件] 底下選取 [

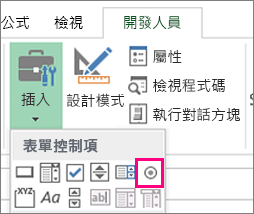
-
在儲存格中按一下您要新增核取方塊或選項按鈕控制項的位置。
提示: 您一次只能新增一個複選框或單選按鈕。 若要加快作業,請在新增第一個控制項之後,以滑鼠右鍵按一下它,然後選取 [複製] > [貼上]。
-
若要編輯或移除控件的預設文字,請選取控件,然後視需要更新文字。
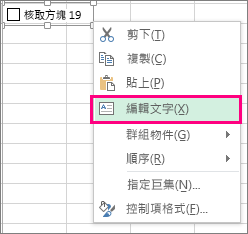
提示: 如果您無法看到所有文字,按一下並拖曳其中一個控制項控點,直到您可以讀取所有文字。 您無法編輯控制項的大小及其與文字的距離。
設定控制項的格式
插入核取方塊或選項按鈕之後,您可能會想要確認控制項是否以您想要的方式運作。 例如,您可能會想要自訂外觀或屬性。
附註: 控制項內的選項按鈕大小,以及選項按鈕與其相關文字間的距離無法調整。
-
若要設定控制件的格式,請以滑鼠右鍵按下控件,然後選取 [設定控件格式]。
![[控制項格式] 對話方塊選項](https://support.content.office.net/zh-tw/media/29f14733-39f7-42df-bf6b-43be08a3ca98.png)
-
在 [控制項格式] 對話方塊的 [控制] 索引標籤中,您可以修改任何可用的選項:
-
已選取:顯示已選取的選項按鈕。
-
取消選取:顯示取消選取的選項按鈕。
-
在 [儲存格連結] 方塊中,輸入包含選項按鈕目前狀態的儲存格參照。
連結的儲存格會傳回選項群組中所選單選按鈕的數目。 針對群組中的所有選項使用相同的連結儲存格。 第一個單選按鈕會傳回 1,第二個單選按鈕會傳回 2,依此類操作。 如果您在同一個工作表上有兩個或多個選項群組,請為每個選項組使用不同的連結單元格。
在公式中使用傳回的編號來回應選取的選項。
例如,一份人事表單有 [工作類型] 群組方塊,其中包含兩個分別標示為 [全職] 與 [兼職] 的選項按鈕,這些按鈕都連結到儲存格 C1。 當使用者選取了兩個選項的其中一個,如果選取了第一個選項按鈕,儲存格 D1 中的下列公式會評估為「全職」;如果選取了第二個選項按鈕,則為「兼職」。
=IF(C1=1,"Full-time","Part-time")
-
-
選取 [確定]。
刪除控制項
-
以滑鼠右鍵按一下控制項,然後按 DELETE 鍵。
目前,您無法在 Excel 網頁版中使用複選框控件。 如果您正在使用 Excel 網頁版 ,而您開啟的活頁簿有複選框或其他控件 (物件) ,則無法在移除這些控件的情況下編輯活頁簿。
重要: 如果您看到「在瀏覽器中編輯?」或「不受支援的功能」訊息,並選擇繼續在瀏覽器中編輯活頁簿,則複選框、下拉式方塊等所有對象都會立即遺失。 如果發生這種情況而您想要回復這些物件,請使用 舊版 來還原舊版。
如果您有 Excel 桌面應用程式,請選取 [在 Excel 中開 啟] 並 新增複選框或單選按鈕。
需要更多協助嗎?
您可以隨時詢問 Excel 技術社群中的專家,或在社群中取得支援。










