在 Excel 中,您可以變更數據的欄位版面配置,以樞紐分析數據透視表或樞紐分析圖中的數據。 您可以使用 [數據透視表字段清單],新增、重新排列或移除欄位,以您想要的方式在資料透視表或樞紐分析圖中顯示數據。
根據預設,您在資料透視表欄位清單中所做的變更會在報表版面配置中自動更新。 若要改善存取大量外部數據時的效能,您可以暫時切換為手動更新。
當您建立數據透視表時,Excel 會顯示 [數據透視表欄位清單],好讓您在數據透視表中新增字段、視需要重新排列和調整其位置,或從數據透視表中移除它們。 根據預設,資料透視表欄位清單會顯示兩個區段:
-
頂端的欄位區段,用於將欄位新增至數據透視表並移除欄位
-
位於底部的版面配置區段,用於重新排列欄位及調整欄位位置
![[樞紐分析表欄位] 清單](https://support.content.office.net/zh-tw/media/e9d4527d-88f1-4f9a-91c1-764875634ba5.jpg)
您可以將數據透視表字段清單固定在 Excel 視窗的任一側,並水平調整其大小。 您也可以卸除數據透視表字段清單,在這種情況下,您可以垂直和水平調整其大小。
如果您沒有看到 [資料透視表字段清單],請確定按兩下數據透視表中的任何位置。
如果您關閉資料透視表欄位清單,可以再次顯示。 以滑鼠右鍵按兩下資料透視表,然後按兩下 [ 顯示欄位清單]。 您也可以按兩下功能區上的 [ 字段清單 ], ([ 資料透視表工具]、[ 選項 ] 索引標籤、[ 顯示 數據透視表的群組]; 樞紐分析圖工具、 分析索引 標籤、樞紐分析圖的 [顯示/隱藏 ] 群組) 。
如果您在 [數據透視表字段清單] 中沒有看到您要使用的欄位,請 重新整理 數據透視表或樞紐分析圖,顯示自上次作業以來新增的任何新欄位、導出字段、量值、計算量值或維度, (數據 透視表工具、 選項 索引標籤、 數據 群組) 。
請務必了解數據透視表欄位清單的運作方式,以及排列不同欄位類型的方式,以便在建立數據透視表或樞紐分析圖的欄位版面配置時,獲得所需的結果。
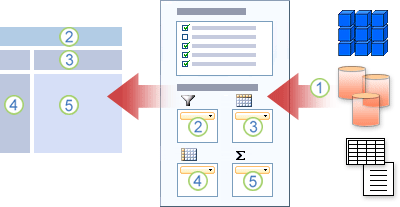
1. 外部數據來源包含組織為一或多個字段的結構化數據, (也稱為欄位清單中顯示的欄) 。
2. 將欄位移至 [欄位清單] 中的 [報表篩選] 區域,同時將欄位移至資料透視表中的 [報表篩選] 區域。
3. 將欄位移至 [欄位清單] 中的 [欄卷標] 區域,同時將欄位移至資料透視表中的 [欄卷標] 區域。
4. 將欄位移至 [欄位清單] 中的 [列卷標] 區域,同時將欄位移至資料透視表中的 [列卷標] 區域。
5. 將欄位移至 [欄位清單] 中的 [值] 區域,同時將欄位移至資料透視表中的 [值] 區域。
若要建立欄位版面配置,請使用下列指導方針,將 [值]、[名稱] 和 [維度] 欄位從欄位區段移至版面配置區段中的四個報表區域。
-
值欄位 如果您只選取數值欄位的複選框,根據預設,該複選框會移至 [值] 區域。
-
列和欄欄位 不管資料類型是不是數值,您只可以將欄位新增到 [報表篩選]、[列標籤] 或 [欄標籤] 區域一次。 如果您嘗試多次新增相同的欄位,例如,新增到版面配置區段中的 [ 列卷標 ] 和 [ 欄卷標 ] 區域,該欄位會自動從原始區域中移除,並放入新區域。
-
措施 在在線分析處理 (OLAP) 數據源中,通常有許多欄位 (或量值) 以不同維度、階層和層級的階層加以組織。 按兩下展開


您只能將階層、屬性和命名集移至 [列卷標]、[欄卷標] 和 [報表篩選] 區域。
您只能將量值、計算量值及關鍵效能指標 (KPI) 移至 [值] 區域。
數據透視表欄位清單有五種不同的檢視,設計並針對不同類型的數據透視表工作進行優化。
-
若要變更檢視,請按兩下資料透視表欄位清單頂端的 [字段清單檢視] 按鈕。
![樞紐分析表欄位清單的 [檢視] 按鈕](https://support.content.office.net/zh-tw/media/8a9e4eae-6921-4297-ac13-5af1f8d9fcb7.jpg)
-
在清單中,選取下列其中一種檢視:
|
欄位區段和分區段堆疊 |
這是預設檢視,是針對少數位段而設計。 |
|
欄位區段和區域區段並排 |
此檢視是專為在每個區域中有四個以上的欄位時新增和移除欄位所設計。 |
|
僅限欄位區段 |
此檢視是專為新增和移除許多欄位所設計。 |
|
區域區段僅 (2 乘以 2) |
此檢視是專為重新排列許多欄位所設計。 |
|
區域區段僅 (1 乘以 4) |
此檢視是專為重新排列許多欄位所設計。 |
祕訣 在 [欄 位區段及區域區段堆疊 與 欄位區段] 區段並排 檢視中,您可以將指標放在區段分隔線上,以調整每個區段的寬度和高度,直到指標變成垂直雙箭號 

建立數據透視表或樞紐分析圖之後,您就可以新增包含您要在報表中顯示之數據的欄位。 您通常會在版面配置區段中為每個區域選取一個字段。 不過,若要查看特定欄位的不同值,您也可以將字段的多個復本新增至 [ 值 ] 區域。
如果數據透視表是連線到包含大量數據的外部數據源,您可以先篩選一或多個字段,再將字段新增至報表,這樣有助於縮短更新報表所需的時間。
在 [數據透視表欄位清單] 中,您可以執行下列一或多個動作,將欄位新增至數據透視表或樞紐分析圖:
-
若要在版面配置區段的指定區域中放置欄位,請在 [ 選擇要新增至報表 的欄位] 方塊中,選取所要字段的複選框。 您可以視需要稍後重新排列欄位。
附註 根據預設,非數值欄位會新增至 [ 列卷標 ] 區域,數值字段會新增至 [ 值 ] 區域,而 [在線分析處理] (OLAP) 日期和時間階層會新增至 [ 欄卷標 ] 區域。
-
若要在版面配置區段的特定區域中放置欄位,請在 [ 選擇要新增至報表 的欄位] 方塊中,以滑鼠右鍵按兩下功能變數名稱,然後按下 [ 新增至報表篩選]、[ 新增至欄卷標]、[ 新增至列卷標] 或 [ 新增至值]。
-
若要將欄位拖曳到版面配置區段中的區域,請在 [ 選擇要新增至報表 的欄位] 方塊中,按住欄位,然後從欄位區段拖曳到您要的版面配置區段。
在數據透視表中,根據 Excel 工作表中的數據,或來自非在線分析處理 (OLAP) 數據源的外部數據,您可能會想要將相同欄位新增多次到 [ 值 ] 區域。 無論數據類型是數值還是非數值,您都可以這麼做。 例如,您可以以並排方式比較計算,例如毛利潤率和淨利潤率、最小和最大銷售額、客戶數量和總客戶百分比。
-
在 [數據透視表欄位清單] 的 [ 選擇要新增至報表 的欄位] 方塊中,按住字段,然後將它拖曳到版面配置區段中的 [ 值 ] 區域。
-
重複步驟 1,建立您要在 [ 值 ] 區域中顯示之字段的複本數量。
-
在數據透視表中,變更匯總函數,或以您想要的方式自定義欄位的計算。
祕訣 您也可以變更資料透視表本身中複製之欄位的名稱。
記事
-
當您將兩個或多個字段新增至 [值] 區域時,無論它們是相同欄位或不同欄位的複本,[欄位清單] 都會自動將 [ 值欄 ] 標籤新增至 [ 值 ] 區域。 您可以使用此欄位在 [值] 區域中上下移動欄位位置。 您甚至可以將 [值欄卷標 ] 移至 [ 欄卷標 ] 區域或 [ 列卷標] 區域。 不過,您無法將 [值欄] 標籤 移至 [ 報表篩選] 區域。
-
不管資料類型是不是數值,您只可以將欄位新增到 [報表篩選]、[列標籤] 或 [欄標籤] 區域一次。 如果您嘗試多次新增相同的欄位,例如,新增到版面配置區段中的 [ 列卷標 ] 和 [ 欄卷標 ] 區域,該欄位會自動從原始區域中移除,並放入新區域。
-
另一個將相同欄位新增至 [ 值 ] 區域的方法,是使用公式 (也稱為 匯出欄位 ,) 在公式中使用相同的欄位。
-
在 [數據透視表欄位清單] 的 [ 選擇要新增至報表 的欄位] 方塊中,將指標放在功能變數名稱上,然後按兩下域名稱旁的篩選下拉式箭號。
在 [ 篩選] 功能表上,選取您要的篩選選項。
在 [資料透視表欄位清單] 中,您可以使用版面配置區段底部的四個區域之一,重新排列現有的欄位或調整這些欄位位置:
|
樞紐分析表 |
描述 |
|---|---|
|
值 |
用來顯示數值資料摘要。 |
|
列標籤 |
用來顯示數值資料摘要。 |
|
欄標籤 |
用來將欄位顯示為報表上方的欄。 位置較低的欄在緊鄰其上方的另一欄中形成巢狀。 |
|
報表篩選 |
用來根據報表篩選器中的選取項目篩選整份報表。 |
|
樞紐分析圖 |
描述 |
|---|---|
|
值 |
用來顯示數值資料摘要。 |
|
座標軸欄位 (類別) |
用來在圖表中將欄位顯示為座標軸。 |
|
圖例欄位 (系列) |
用來在圖表圖例中顯示欄位。 |
|
報表篩選 |
用來根據報表篩選器中的選取項目篩選整份報表。 |
若要重新排列數據透視表中的欄位,請按兩下其中一個區域中的功能變數名稱,然後選取下列其中一個命令:
|
上移 |
將欄位向上移動區域中的一個位置。 |
|
下移 |
在區域中將欄位向下移動。 |
|
移動到開頭 |
將欄位移至區域的開頭。 |
|
移動到最後 |
將欄位移到區域的結尾。 |
|
移到報表篩選 |
將欄位移至 [報表篩選] 區域。 |
|
移到列標籤 |
將欄位移至 [列卷標] 區域。 |
|
移到欄標籤 |
將欄位移至 [欄卷標] 區域。 |
|
移到值 |
將欄位移至 [值] 區域。 |
|
[值欄位設定],[欄位設定] |
顯示 [ 欄位設定] 或 [ 值欄位設定] 對話框。 如需每個設定的詳細資訊,請按一下對話方塊頂端的 [說明] 按鈕 |
祕訣 您也可以按住欄位名稱,然後在欄位和版面配置區段之間,以及在不同區域之間拖曳欄位。
若要移除欄位,在 [樞紐分析表欄位清單] 中,執行下列其中一項動作:
-
在 [ 選擇要新增至報表的字 段] 方塊中,清除您要移除之字段的複選框。
附註 清除複選框會移除報表中欄位的所有實例。
-
在版面配置區域中,按兩下您要移除的欄位,然後按兩下[ 移除功能變數]。
-
在版面配置區域中,按住您要移除的欄位,然後將它拖曳到 [數據透視表字段清單] 之外。
根據預設,您在資料透視表欄位清單中所做的變更會在報表版面配置中自動更新。 若要改善存取大量外部數據時的效能,您可以暫時切換為手動更新模式。 手動更新模式可讓您快速新增、移動及移除數據透視表欄位清單中的欄位。 不過,您必須切換回自動更新模式才能使用報表。
-
若要啟用數據透視表的手錶的手錶,請選取 [資料透視表字段清單] 底部的 [延後版面配置更新] 複 選框。
注意 將報表版面配置設定為手動更新后,關閉 [數據透視表字段清單]、變更為 [僅 字段] 檢視或結束 Excel 會捨棄您對數據透視表所做的所有版面配置變更,而不需要確認。
-
在 [數據透視表欄位清單] 中,變更欄位版面配置,然後按兩下 [ 更新 ] 以手動更新數據透視表中的版面配置。
-
若要在完成變更 [欄位清單] 中的報表版面配置後返回自動更新,請清除 [延後版面配置更新] 複 選框。
附註 數據透視表會在您每次開啟活頁簿時自動更新開始。
當您建立數據透視表時,Excel 會顯示 [數據透視表欄位清單],好讓您在數據透視表中新增字段、視需要重新排列和調整其位置,或從數據透視表中移除它們。 根據預設,資料透視表欄位清單會顯示兩個區段:
-
頂端的欄位區段,用於將欄位新增至數據透視表並移除欄位
-
位於底部的版面配置區段,用於重新排列欄位及調整欄位位置
![[樞紐分析表欄位] 清單](https://support.content.office.net/zh-tw/media/e9d4527d-88f1-4f9a-91c1-764875634ba5.jpg)
您可以將數據透視表字段清單固定在 Excel 視窗的任一側,並水平調整其大小。 您也可以卸除數據透視表字段清單,在這種情況下,您可以垂直和水平調整其大小。
如果您沒有看到 [資料透視表字段清單],請確定按兩下數據透視表中的任何位置。
如果您關閉資料透視表欄位清單,可以再次顯示。 按 Control 並按一下 資料透視表,然後按兩下 [ 顯示欄位清單]。 您也可以按下 [資料透視表分析] 索引標籤上的 [字段清單]。
如果您在 [數據透視表字段清單] 中沒有看到您要使用的欄位,請重新整理數據透視表,以顯示自上次作業以來新增的任何新欄位、匯出欄位、量值、計算量值或維度: 數據透視表分析 > 重新整理]。
若要建立欄位版面配置,請使用下列指導方針,將 [值]、[名稱] 和 [維度] 欄位從欄位區段移至版面配置區段中的四個報表區域。
-
值欄位 如果您只選取數值欄位的複選框,根據預設,該複選框會移至 [值] 區域。
-
列和欄欄位 不管資料類型是不是數值,您只可以將欄位新增到 [報表篩選]、[列標籤] 或 [欄標籤] 區域一次。 如果您嘗試多次新增相同的欄位,例如,新增到版面配置區段中的 [ 列卷標 ] 和 [ 欄卷標 ] 區域,該欄位會自動從原始區域中移除,並放入新區域。
-
措施 在在線分析處理 (OLAP) 數據源中,通常有許多欄位 (或量值) 以不同維度、階層和層級的階層加以組織。 按兩下展開


您只能將階層、屬性和命名集移至 [列卷標]、[欄卷標] 和 [報表篩選] 區域。
您只能將量值、計算量值及關鍵效能指標 (KPI) 移至 [值] 區域。
建立數據透視表或樞紐分析圖之後,您就可以新增包含您要在報表中顯示之數據的欄位。 您通常會在版面配置區段中為每個區域選取一個字段。 不過,若要查看特定欄位的不同值,您也可以將字段的多個復本新增至 [ 值 ] 區域。
如果數據透視表是連線到包含大量數據的外部數據源,您可以先篩選一或多個字段,再將字段新增至報表,這樣有助於縮短更新報表所需的時間。
在 [數據透視表欄位清單] 中,您可以執行下列一或多個動作,將欄位新增至數據透視表或樞紐分析圖:
-
若要將欄位放在版面配置區段的指定區域中,請在 [ 數據透視表 欄位] 方塊中,選取所要字段的複選框。 您可以視需要稍後重新排列欄位。
附註 根據預設,非數值欄位會新增至 [ 列卷標 ] 區域,數值字段會新增至 [ 值 ] 區域,而 [在線分析處理] (OLAP) 日期和時間階層會新增至 [ 欄卷標 ] 區域。
-
若要將欄位拖曳到版面配置區段中的區域,請在 [ 數據透視表 欄位] 方塊中,按住字段,然後從欄位區段拖曳到您要的版面配置區段。
在數據透視表中,根據 Excel 工作表中的數據,或來自非在線分析處理 (OLAP) 數據源的外部數據,您可能會想要將相同欄位新增多次到 [ 值 ] 區域。 無論數據類型是數值還是非數值,您都可以這麼做。 例如,您可以以並排方式比較計算,例如毛利潤率和淨利潤率、最小和最大銷售額、客戶數量和總客戶百分比。
-
在 [數據透視表欄位清單] 的 [ 數據透視表 欄位] 方塊中,按住字段,然後將它拖曳到版面配置區段中的 [ 值 ] 區域。
-
重複步驟 1,建立您要在 [ 值 ] 區域中顯示之字段的複本數量。
-
在數據透視表中,變更匯總函數,或以您想要的方式自定義欄位的計算。
祕訣 您也可以變更資料透視表本身中複製之欄位的名稱。
記事
-
當您將兩個或多個字段新增至 [值] 區域時,無論它們是相同欄位或不同欄位的複本,[欄位清單] 都會自動將 [ 值欄 ] 標籤新增至 [ 值 ] 區域。 您可以使用此欄位在 [值] 區域中上下移動欄位位置。 您甚至可以將 [值欄卷標 ] 移至 [ 欄卷標 ] 區域或 [ 列卷標] 區域。 不過,您無法將 [值欄] 標籤 移至 [ 報表篩選] 區域。
-
不管資料類型是不是數值,您只可以將欄位新增到 [報表篩選]、[列標籤] 或 [欄標籤] 區域一次。 如果您嘗試多次新增相同的欄位,例如,新增到版面配置區段中的 [ 列卷標 ] 和 [ 欄卷標 ] 區域,該欄位會自動從原始區域中移除,並放入新區域。
-
另一個將相同欄位新增至 [ 值 ] 區域的方法,是使用公式 (也稱為 匯出欄位 ,) 在公式中使用相同的欄位。
若要移除欄位,在 [樞紐分析表欄位清單] 中,執行下列其中一項動作:
-
在 [ 數據透視表字段 ] 方塊中,清除您要移除之字段的複選框。
附註 清除複選框會移除報表中欄位的所有實例。
-
在版面配置區域中,按住您要移除的欄位,然後將它拖曳到 [數據透視表字段清單] 之外。
當您建立數據透視表時,Excel 會顯示 [數據透視表欄位清單],好讓您在數據透視表中新增字段、視需要重新排列和調整其位置,或從數據透視表中移除它們。 根據預設,資料透視表欄位清單會顯示兩個區段:
-
頂端的欄位區段,用於將欄位新增至數據透視表並移除欄位
-
位於底部的版面配置區段,用於重新排列欄位及調整欄位位置
若要開啟 [數據透視表字段] 清單,請以滑鼠右鍵按兩下數據透視表,然後按兩下 [ 顯示欄位清單]。
如果您在 [數據透視表欄位清單] 中沒有看到您要使用的欄位,請 重新整理 資料透視表或樞紐分析圖,顯示自上次作業以來新增的任何新欄位、導出字段、量值、計算量值或維度。 若要這麼做,請以滑鼠右鍵按兩下數據透視表,然後選取 [ 重新整理]。
若要建立欄位版面配置,請使用下列指導方針,將 [值]、[名稱] 和 [維度] 欄位從欄位區段移至版面配置區段中的四個報表區域。
-
值 如果您只選取數值欄位的複選框,根據預設,該複選框會移至 [值 ] 區域。
-
列和欄 無論數據類型是數值或非數值,您只能將字段新增一次至 FILTERS、 ROWS 或 COLUMNS 區域。 如果您嘗試多次新增相同的欄位,例如,新增到版面配置區段中的 ROWS 和 COLUMNS 區域,欄位會自動從原始區域中移除,並放入新區域。
建立數據透視表或樞紐分析圖之後,您就可以新增包含您要在報表中顯示之數據的欄位。 您通常會在版面配置區段中為每個區域選取一個字段。 不過,若要查看特定欄位的不同值,您也可以將字段的多個復本新增至 [ 值 ] 區域。
如果數據透視表是連線到包含大量數據的外部數據源,您可以先篩選一或多個字段,再將字段新增至報表,這樣有助於縮短更新報表所需的時間。
在 [數據透視表欄位清單] 中,您可以執行下列一或多個動作,將欄位新增至數據透視表或樞紐分析圖:
-
若要在版面配置區段的指定區域中放置欄位,請在 [ 選擇 欄位] 方塊中,選取所要字段的複選框。 您可以視需要稍後重新排列欄位。
附註: 根據預設,非數值欄位會新增至 ROWS 區域,數值欄位會新增至 [ 值 ] 區域,而 [在線分析處理] (OLAP) 日期和時間階層會新增至 COLUMNS 區域。
-
若要在版面配置區段的特定區域中放置欄位,請在 [ 選擇 欄位] 方塊中,將指標放在功能變數名稱上,然後按兩下域名稱旁的紅色下拉式箭號,然後按下 [ 移至報表篩選]、 [移至欄卷標]、 [移至列卷標] 或 [移至值]。
-
若要將欄位拖曳到版面配置區段中的區域,請在 [ 選擇要新增至報表 的欄位] 方塊中,按住欄位,然後從欄位區段拖曳到您要的版面配置區段。
在數據透視表中,根據 Excel 工作表中的數據,或來自非在線分析處理 (OLAP) 數據源的外部數據,您可能會想要將相同欄位新增多次到 [ 值 ] 區域。 無論數據類型是數值還是非數值,您都可以這麼做。 例如,您可以以並排方式比較計算,例如毛利潤率和淨利潤率、最小和最大銷售額、客戶數量和總客戶百分比。
-
在 [數據透視表欄位清單] 的 [ 選擇 欄位] 方塊中,按住欄位,然後將它拖曳到版面配置區段中的 [ 值 ] 區域。
-
重複步驟 1,建立您要在 [ 值 ] 區域中顯示之字段的複本數量。
-
在數據透視表中,變更匯總函數,或以您想要的方式自定義欄位的計算。
提示: 您也可以變更資料透視表本身中複製之欄位的名稱。
附註:
-
當您將兩個或多個字段新增至 [值] 區域時,無論它們是相同欄位或不同欄位的複本,[欄位清單] 都會自動將 [ 值欄 ] 標籤新增至 [ 值 ] 區域。 您可以使用此欄位在 [值] 區域中上下移動欄位位置。 您甚至可以將 [值欄卷標 ] 移至 [ 欄卷標 ] 區域或 [ 列卷標] 區域。 不過,您無法將 [值欄] 標籤 移至 [ 報表篩選] 區域。
-
不管資料類型是不是數值,您只可以將欄位新增到 [報表篩選]、[列標籤] 或 [欄標籤] 區域一次。 如果您嘗試多次新增相同的欄位,例如,新增到版面配置區段中的 [ 列卷標 ] 和 [ 欄卷標 ] 區域,該欄位會自動從原始區域中移除,並放入新區域。
-
另一個將相同欄位新增至 [ 值 ] 區域的方法,是使用公式 (也稱為 匯出欄位 ,) 在公式中使用相同的欄位。
-
在 [ 數據透視表字段 ] 清單的 [ 選擇 字段] 方塊中,將指標放在域名上,然後按兩下域名旁邊的紅色下拉式箭號,然後選取 [ 篩選]。
在 [ 數據透視表欄位 ] 或 [ 樞紐分析圖字 段] 清單中,您可以使用版面配置區段底部的四個區域之一來重新排列現有欄位或調整欄位位置:
|
樞紐分析表 |
描述 |
|---|---|
|
過濾器 |
用來根據報表篩選器中的選取項目篩選整份報表。 |
|
列 |
用來將欄位顯示為報表上方的欄。 位置較低的欄在緊鄰其上方的另一欄中形成巢狀。 |
|
ROWS |
用來顯示數值資料摘要。 |
|
VALUES |
用來顯示數值資料摘要。 |
|
樞紐分析圖 |
描述 |
|---|---|
|
過濾器 |
用來根據報表篩選器中的選取項目篩選整份報表。 |
|
圖例 (系列) |
用來在圖表圖例中顯示欄位。 |
|
AXIS (CAEGORIES) |
用來在圖表中將欄位顯示為座標軸。 |
|
VALUES |
用來顯示數值資料摘要。 |
若要重新排列數據透視表中的欄位,請按兩下其中一個區域中的功能變數名稱,然後選取下列其中一個命令:
|
上移 |
將欄位向上移動區域中的一個位置。 |
|
下移 |
在區域中將欄位向下移動。 |
|
移動到開頭 |
將欄位移至區域的開頭。 |
|
移動到最後 |
將欄位移到區域的結尾。 |
|
移到報表篩選 |
將欄位移至 [報表篩選] 區域。 |
|
移到列標籤 |
將欄位移至 [列卷標] 區域。 |
|
移到欄標籤 |
將欄位移至 [欄卷標] 區域。 |
|
移到值 |
將欄位移至 [值] 區域。 |
|
[值欄位設定],[欄位設定] |
顯示 [ 欄位設定] 或 [ 值欄位設定] 對話框。 |
提示: 您也可以按住欄位名稱,然後在欄位和版面配置區段之間,以及在不同區域之間拖曳欄位。
若要移除欄位,請在 [字段清單] 中,執行下列其中一項操作:
-
在 [ 選擇欄位 ] 方塊中,清除您要移除之欄位的複選框。
附註: 清除複選框會移除報表中欄位的所有實例。
-
在版面配置區域中,按兩下您要移除的欄位,然後按兩下[ 移除功能變數]。
-
在版面配置區域中,按住您要移除的欄位,然後將它拖曳到 [數據透視表字段清單] 之外。
需要更多協助嗎?
您可以隨時詢問 Excel 技術社群中的專家,或在社群中取得支援。











