將資料來源連線到您的文件之後,新增合併欄位是以來自資料來源的資訊將文件個人化的一個方式。 合併欄位來自資料來源中的欄標題。
以下是合併欄位的地址區塊和問候行集合如何從 Excel 試算表擷取資料到套印信件的範例。
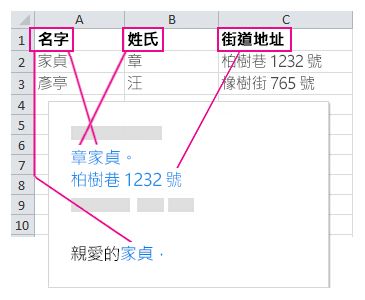
地址區塊和問候行欄位為合併欄位的集合。
附註: 如果合併欄位命令呈現灰色,請按一下 [選取收件者],然後選擇您要使用的郵寄清單類型。 如果您還沒有郵寄清單,請按一下 [鍵入新清單] 以在 Word 中建立您的清單。
新增地址區塊
-
按一下或點選您要在文件中新增地址區塊的位置。
-
在 [郵件] 索引標籤上,選擇 [地址區塊]
Word 提供選項讓您選擇地址中名稱的正式程度。
新增問候行
-
按一下或點選您要在文件中新增問候語的位置。
-
選擇 [問候行]。
-
選擇您要使用的名稱樣式並設定其他選項。
![[問候行] 選項](https://support.content.office.net/zh-tw/media/fae73bd9-ccdd-4ee1-8a9d-d26cc93213ba.jpg)
新增個別合併欄位
若要包含電話號碼或電子郵件地址之類的資料,您可以特別插入這些合併欄位。 此外,名字之類的合併欄位不一定需要為地址區塊或問候行的一部分。 如果您想要透過包含收件者的名字來個人化文件,請插入其 First_Name 合併欄位。
-
按一下或點選您需要合併欄位的位置。
-
選擇 [插入合併欄位] 下的向下箭號,並選取欄位。
![可用欄位的 [插入合併欄位] 功能表](https://support.content.office.net/zh-tw/media/a92320e7-2e68-4150-b8a8-b9692d13ec0b.jpg)
-
如果您在清單中沒有看到所需的功能變數名稱,請選擇 [插入合併欄位] 按鈕。
-
選擇 [資料庫欄位] 以查看資料來源中的欄位清單。
-
選擇 [插入]。
附註: 如果某些數字、貨幣或日期格式不正確,請參閱準備您的 Excel 資料來源以進行 Word 合併列印。
使用規則進行更複雜的個人化
您可能想要您的郵件根據資料來源的特定欄位的資料而與眾不同。 例如,針對到期日欄位值是在過去日期的客戶,發票可以包含文字「超過期限」。
此程度的複雜性取決於設定規則和功能變數代碼。 在 [郵件] 索引標籤的 [書寫與插入功能變數] 群組中,選擇 [規則],然後選取您要新增的規則種類。
如需如何使用合併列印規則的詳細資訊,請參閱設定合併列印規則。
新增個別合併欄位
若要包含電話號碼或電子郵件地址之類的資料,您可以特別插入這些合併欄位。 此外,名字之類的合併欄位不一定需要為地址區塊或問候行的一部分。 如果您想要透過包含收件者的名字來個人化文件,請插入其 First_Name 合併欄位。
-
按一下或點選您需要合併欄位的位置。
-
選擇 [插入合併欄位] 下的向下箭號,並選取欄位。
附註: 如果某些數字、貨幣或日期格式不正確,請參閱準備您的 Excel 資料來源以進行 Word 合併列印。
使用規則進行更複雜的個人化
您可能想要您的郵件根據資料來源的特定欄位的資料而與眾不同。 例如,針對到期日欄位值是在過去日期的客戶,發票可以包含文字「超過期限」。
此程度的複雜性取決於設定規則和功能變數代碼。 在 [郵件] 索引標籤選擇 [規則],然後選取您要新增的規則種類。
如需如何使用合併列印規則的詳細資訊,請參閱設定合併列印規則。










