有幾個可能的原因會讓您想從 Outlook 資料檔 (.pst) 匯入 Outlook 項目。
-
您想要將 Outlook 項目從某個電子郵件帳戶移到其他電子郵件帳戶
-
您想要將 Outlook 項目從某部 PC 移到其他 PC 上
-
您想要將 Outlook 項目從 PC 移到 Mac 或從 Mac 移到 PC 上
-
您想要將 Outlook 項目在本機資料夾和 IMAP 或 Exchange 伺服器之間移動。
觀看:匯入電子郵件、聯繫人和行事曆專案

步驟:在 PC 版 Outlook 中從 .pst 檔案匯入 Outlook 專案
以下指示會假定您已從其他 Outlook 執行個體匯出 Outlook 電子郵件、連絡人和行事曆,現在您要將這些項目匯入至 Outlook 。
-
在 Outlook 的功能區頂端,選取 [檔案]。
如果您的功能區的左上角沒有 [檔案] 選項,表示您不是使用電腦上安裝的 Outlook App。 請參閱我使用的是什麼版本的 Outlook? 來尋找您的 Outlook 版本,並取得正確的匯入步驟。
![從功能區選取 [檔案]](https://support.content.office.net/zh-tw/media/b034c475-4832-42d3-ac40-4c854695b9dd.png)
-
選取 [開啟和匯出] > [匯入/匯出]。 [匯入/匯出] 精靈會隨即啟動。
![選擇 [開啟並匯出],然後選擇 [匯入/匯出]](https://support.content.office.net/zh-tw/media/aa6ea8f7-32e2-40a5-8c14-8aed11447ff9.png)
-
選取 [從其他程式或檔案匯入],然後按 [下一步]。
![在 [匯入及匯出精靈] 的 [選擇要執行的動作] 底下,選取 [從其他程式或檔案匯入]。](https://support.content.office.net/zh-tw/media/27b3c433-8a62-4c9b-9b05-0f50463f7353.png)
-
選 取 Outlook 數據檔 (.pst) ,然後選取 [下一步]。
-
[瀏覽] 到您要匯入的 .pst 檔案。 在 [選項] 下方,選擇您要處理電子郵件和連絡人的方式,然後選擇 [下一步]。
![在 [匯入 Outlook 數據檔] 畫面上,流覽以尋找您要匯入的 .pst 檔案。 從您想要如何處理重複的選項中選擇。](https://support.content.office.net/zh-tw/media/5013269a-fc8b-4996-ba55-a198d8c246d3.png)
-
如果已指派密碼給 Outlook 數據檔 (.pst) ,請輸入密碼,然後選取 [確定]。
-
如果您將 .pst 檔案的內容匯入 Microsoft 365 信箱,請在此選擇該信箱。
如果您沒有要匯入 Microsoft 365 信箱,則選擇 [匯入項目到目前的資料夾]。 這會將資料匯入目前選取的資料夾。
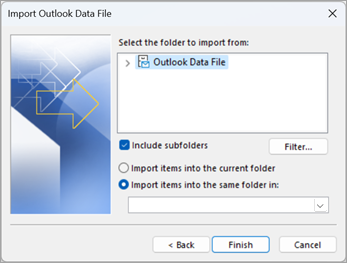
-
選擇 [完成]。 Outlook 會立即開始匯入 .pst 檔案的內容。 當 [進度] 方塊會消失時,即已完成匯入。
如果您要將 .pst 檔案匯入 Microsoft 365 信箱,您可能會看到一則正在嘗試與 Microsoft 365 連線的訊息。 發生這種情況即表示您的網際網路連線已中斷或曾經中斷。 重新建立您的網際網路連線後,Outlook 將會繼續匯入 .pst 檔案。
提示: 如果您只想從 Outlook 資料檔 (.pst) 擷取少數的電子郵件或連絡人,可以開啟 Outlook 資料檔,然後在瀏覽窗格將 .pst 檔案的電子郵件和連絡人拖放到現有的 Outlook 資料夾。
會匯入哪些資料?
當您將電子郵件、連絡人及行事曆匯出或備份至 Outlook .pst 檔案時,會建立 .Pst 檔案。 Outlook 會在 .pst 檔案建立您電子郵件的複本。
-
當 Outlook 將電子郵件匯出至 .pst 檔案時,會包含所有附件。 因此,當您匯入 .pst 檔案時會看到附件。
-
Outlook 不會匯出中繼資料,例如資料夾內容 (檢視、權限和自動封存設定)、郵件規則以及封鎖的寄件者清單。 因此,也不會匯入這些資訊。
-
當 Outlook 將電子郵件、連絡人及行事曆資訊匯出至 .pst 檔案時,會產生資訊的複本。 不會從 Outlook 刪除任何資訊。 您仍然可以看到及存取 Outlook 中的電子郵件、連絡人和行事曆。
無法使用?
請參閱修正 Outlook .pst 檔案的匯入問題,以取得常見問題與解決方案清單。










