影片︰建立瀏覽表單
Applies To
Access for Microsoft 365 Access 2024 Access 2021 Access 2019 Access 2016
試試看!
附註: 此頁面上的資訊僅適用於 Access 桌面資料庫。 Access Web App 不支援瀏覽表單。
如果您經常使用同一組表單和報表,請建立一個將它們整合在一起的瀏覽表單。 您就能隨時存取所需的內容。
-
開啟您想要新增瀏覽表單的桌面資料庫。
-
在 [建立] 索引標籤的 [表單] 群組中,選取 [瀏覽]。 然後,選取您想要的瀏覽表單樣式。
在瀏覽表單中新增表單或報表
-
將表單或報表從 [功能窗格] 拖曳到 [新增] 索引標籤上。Access 會在新的導覽表單中新增表單或報 表。
-
若要加入任何其他表單或報表,請重複這個動作。
-
選取 [儲存]
![[儲存] 圖示](https://support.content.office.net/zh-tw/media/6bf02abf-aef2-49ca-89c0-44a52d38f0d5.png)
-
輸入表單的名稱,然後選取 [確定]。表單隨即儲存,且窗體名稱會顯示在表單上方的索引卷標上。
變更瀏覽表單上的標籤
當您建立新的瀏覽表單時,Access 會新增預設標籤並將它命名為「瀏覽表單」。 將標籤變更為更具有描述性的名稱。
-
選取表單標籤,而若要開始編輯,請再次選取。
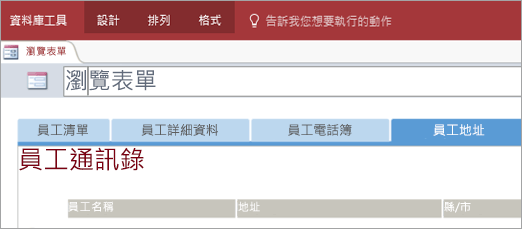
-
輸入適合您的需求之標籤,然後按 Enter。
在瀏覽表單或報表中套用視覺佈景主題
變更所有表單和報表中使用的色彩和字型,以將您個資料庫個人化,並讓它更容易找到資訊。 嘗試色彩協調的佈景主題或建立您自己的佈景主題。
-
在 [常用] 索引標籤上,選取 [檢視] > [版面配置檢視]。
-
在 [設計] 索引標籤上,選取 [佈景主題]。
-
若要查看佈景主題的外觀,請將滑鼠指標暫時停留在它的上方。
-
若要變更所有色彩和字型,請選取佈景主題。
-
若只要變更色彩,請選取 [色彩],然後選取色彩。
-
若只要變更字型,請選取 [字型],然後選取文字樣式。
-
將瀏覽表單設定為預設的顯示表單
瀏覽表單可以做為實用的資料庫首頁,所以請考慮在每次開啟資料庫時自動開啟瀏覽表單。
-
選取 [檔案] > [選項] > [目前資料庫]。
-
選取 [應用程式選項] 底下的 [顯示表單] 方塊中的箭號,然後選取新的瀏覽表單。
-
選取 [確定] 完成。
-
在 [快速存取工具列] 上,選取 [儲存]
![[儲存] 圖示](https://support.content.office.net/zh-tw/media/6bf02abf-aef2-49ca-89c0-44a52d38f0d5.png)
-
關閉然後重新開啟資料庫。瀏覽窗體會同時開啟,讓您輕鬆存取常用的窗體和報表。










