影片:修改並列印報表
Applies To
Access for Microsoft 365 Access 2024 Access 2021 Access 2019 Access 2016
試試看!
即使您的報表包含所有您想要的資訊,報表可能無法表達您的個人品牌。 在列印及共用報表之前,請變更外觀並新增商標。
提示: 當對報表進行設計或格式化變更時,請在 [版面配置檢視] 開始進行。 若要從 [常用] 索引標籤移到該檢視,請選取 [檢視] > [版面配置檢視]。
-
若要調整欄位大小,請選取欄位然後拖曳邊緣。
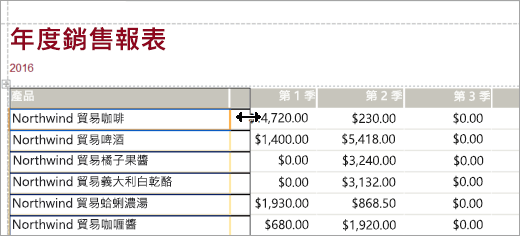
-
若要移動欄位,請選取欄位,然後將欄位拖曳到新位置。 若要在多個欄位之間移動,請按住 Ctrl 同時選取要移動的欄位,然後將欄位拖曳到新位置。
-
若要在您的資料庫的所有報表和表單中新增視覺佈景主題,請在 [設計] 索引標籤上,選取 [佈景主題]。 將滑鼠指標暫時停留在佈景主題上方就能看到它的外觀。 若要變更所有色彩和字型,請選取佈景主題。
-
若要變更欄位的字型樣式,請選取要變更的欄位。 接著,在 [格式] 索引標籤上,選取字型、字型大小、字型色彩及對齊方式。
-
若要在報表中新增背景影像,請在 [格式] 索引標籤上,選取 [背景影像] > [瀏覽]。 接著,移到包含該影像的資料夾、選取影像,然後選取 [開啟]。
附註: Access 不會自動儲存設計變更,因此請務必儲存您的工作。 在 [快速存取工具列] 上,選取 [儲存] 。
使用設定格式化的條件規則醒目提示資料
-
選取包含要醒目提示的資料之欄位。若要選取多個專案,請按住 Ctrl 並選取字段或控件。
-
選取 [格式] > [設定格式化的條件]。
-
選取 [新增規則],然後選取規則類型。
-
針對 [編輯規則描述],輸入您要醒目提示的欄位值範圍。
![[新增格式化規則] 介面的螢幕擷取畫面](https://support.content.office.net/zh-tw/media/eb0671d1-b0c3-45cb-a187-08673d37ccba.png)
-
在格式工具列上,選取要用於醒目提示資料的字型樣式和背景色彩。
-
若要將規則套用到報表中,請選取 [確定]。
新增商標
-
在 [設計] 索引標籤上,選取 [商標]。
-
若要將影像新增到報表頂端,請移到包含該影像的資料夾、選取影像,然後選取 [開啟]。
-
若要調整商標大小,請選取影像控點並拖曳,直到商標變成您想要的大小為止。
-
若要移動商標,請選取商標並拖曳,直到商標位於您想要的位置為止。
-
預覽及列印報表
-
選取 [檔案] > [列印] > [預覽列印]。
-
若要逐頁瀏覽報表,請選取 [頁] 箭號。
-
若要查看較大或較小的預覽,請選取 [縮放] 按鈕。
-
-
若要變更邊界,請選取 [邊界],然後選取邊界大小。
-
如果您對報表的外觀感到滿意,請選取 [列印],然後指定列印選項。 如果需要,請變更印表機並選取要列印的份數。
-
若要列印報表,請選取 [確定]。










