在樞紐分析表或樞紐分析圖中,您可以展開或摺疊資料任何層級的詳細資料,甚至在單一操作中展開或摺疊資料的所有層級。 在 Windows 和 Mac 上,您也可以展開或折疊到下一個層級以外的詳細數據層級。 例如,從國家/地區層級開始,您可以展開州/省層級與城市層級直到展開至城市層級。 當您使用多個層次的詳細資料時可節省作業時間。 此外,您可以展開或摺疊線上分析處理 (OLAP) 資料來源中的每個欄位的所有成員。 您也可以查看詳細資料,用來彙總的值欄位中的值。
在樞紐分析表中,執行下列其中一項操作:
-
按一下展開或摺疊您想要的項目旁的按鈕。
附註: 如果您沒有看到展開或摺疊的鈕,請參閱本主題中顯示或隱藏樞紐分析表展開與摺疊按鈕章節。
-
按兩下您想要展開或摺疊的項目。
-
以滑鼠右鍵按一下項目,按一下展開/摺疊,然後執行下列其中一項:
-
若要查看目前項目的詳細資訊,請按一下 展開。
-
若要隱藏目前項目的詳細資訊,請按一下 摺疊。
-
若要隱藏的欄位中的所有項目詳細資料,請按一下摺疊整個欄位。
-
若要查看欄位中的所有項目詳細資料,請按一下 展開整個欄位。
-
若要查看超過一個層級的詳細資料,請按一下 展開至 [ <欄位名稱 > ]。
-
若要隱藏的超過一個層級的詳細資料,請按一下 摺疊至 [ <欄位名稱 > ]。
-
在樞紐分析圖上,按一下滑鼠右鍵 類別標籤,您想要顯示或隱藏層級的詳細資訊,按一下 展開/摺疊,然後執行下列其中一項:
-
若要查看目前項目的詳細資訊,請按一下 展開。
-
若要隱藏目前項目的詳細資訊,請按一下 摺疊。
-
若要隱藏的欄位中的所有項目詳細資料,請按一下摺疊整個欄位。
-
若要查看欄位中的所有項目詳細資料,請按一下 展開整個欄位。
-
若要查看超過一個層級的詳細資料,請按一下 展開至 [ <欄位名稱 > ]。
-
若要隱藏的超過一個層級的詳細資料,請按一下 摺疊至 [ <欄位名稱 > ]。
根據預設顯示展開與摺疊按鈕,但您可能已經隱藏按鈕(例如,您不想在列印報表時顯示)。 若要使用這些按鈕來展開或摺疊報表中的詳細資料的層級,您必須確定按鈕會顯示。
在 [ 分析] 索引 標籤的 [ 顯示 ] 群組中,按兩下 [+/- 按鈕] 以顯示或隱藏展開和折疊按鈕。 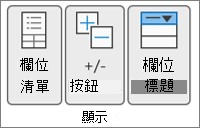
附註: 展開和摺疊按鈕僅適用於具有詳細資料的欄位。
您可以顯示或隱藏詳細數據,並停用或啟用對應的選項。
顯示值欄位的詳細資料
-
在樞紐分析表中,執行下列其中一項操作:
-
以滑鼠右鍵按一下 樞紐分析表的值區域中的欄位,然後按一下 顯示詳細資料。
-
按兩下樞紐分析表 值區域中的欄位。
值欄位所依據的詳細數據會放在新的工作表上。
-
隱藏值欄位的詳細資料
-
以滑鼠右鍵按一下 包含值欄位資料的工作表索引標籤,然後按一下 隱藏 或 刪除。
停用或啟用顯示值欄位詳細資料的選項
-
按一下樞紐分析表中的任何位置。
-
在 選項 或 分析(取決您使用的 Excel 版本)在功能區索引標籤上的 樞紐分析表 群組中,按一下 選項。

-
在 樞紐分析表選項 對話方塊中,按一下 資料 索引標籤。
-
在 樞紐分析表資料,清除或選取 顯示詳細資料 的核取方塊以停用或啟用此選項。
附註: 這項設定不適用於 OLAP 資料來源。
在樞紐分析表中,執行下列其中一項操作:
-
按一下展開或摺疊您想要的項目旁的按鈕。
附註: 如果您沒有看到展開或摺疊的鈕,請參閱本主題中顯示或隱藏樞紐分析表展開與摺疊按鈕章節。
-
按兩下您想要展開或摺疊的項目。
-
以滑鼠右鍵按一下項目,按一下展開/摺疊,然後執行下列其中一項:
-
若要查看目前項目的詳細資訊,請按一下 展開。
-
若要隱藏目前項目的詳細資訊,請按一下 摺疊。
-
若要隱藏的欄位中的所有項目詳細資料,請按一下摺疊整個欄位。
-
若要查看欄位中的所有項目詳細資料,請按一下 展開整個欄位。
-
若要查看超過一個層級的詳細資料,請按一下 展開至 [ <欄位名稱 > ]。
-
若要隱藏的超過一個層級的詳細資料,請按一下 摺疊至 [ <欄位名稱 > ]。
-
在樞紐分析圖上,按一下滑鼠右鍵 類別標籤,您想要顯示或隱藏層級的詳細資訊,按一下 展開/摺疊,然後執行下列其中一項:
-
若要查看目前項目的詳細資訊,請按一下 展開。
-
若要隱藏目前項目的詳細資訊,請按一下 摺疊。
-
若要隱藏的欄位中的所有項目詳細資料,請按一下摺疊整個欄位。
-
若要查看欄位中的所有項目詳細資料,請按一下 展開整個欄位。
-
若要查看超過一個層級的詳細資料,請按一下 展開至 [ <欄位名稱 > ]。
-
若要隱藏的超過一個層級的詳細資料,請按一下 摺疊至 [ <欄位名稱 > ]。
根據預設顯示展開與摺疊按鈕,但您可能已經隱藏按鈕(例如,您不想在列印報表時顯示)。 若要使用這些按鈕來展開或摺疊報表中的詳細資料的層級,您必須確定按鈕會顯示。
在 [ 分析] 索引 標籤的 [ 顯示 ] 群組中,按兩下 [+/- 按鈕] 以顯示或隱藏展開和折疊按鈕。 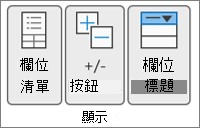
附註: 展開和摺疊按鈕僅適用於具有詳細資料的欄位。
您可以顯示或隱藏詳細數據,並停用或啟用對應的選項。
顯示值欄位的詳細資料
-
在樞紐分析表中,執行下列其中一項操作:
-
以滑鼠右鍵按一下 樞紐分析表的值區域中的欄位,然後按一下 顯示詳細資料。
-
按兩下樞紐分析表 值區域中的欄位。
值欄位所依據的詳細數據會放在新的工作表上。
-
隱藏值欄位的詳細資料
-
以滑鼠右鍵按一下 包含值欄位資料的工作表索引標籤,然後按一下 隱藏 或 刪除。
停用或啟用顯示值欄位詳細資料的選項
-
按一下樞紐分析表中的任何位置。
-
在 選項 或 分析(取決您使用的 Excel 版本)在功能區索引標籤上的 樞紐分析表 群組中,按一下 選項。

-
在 樞紐分析表選項 對話方塊中,按一下 資料 索引標籤。
-
在 樞紐分析表資料,清除或選取 顯示詳細資料 的核取方塊以停用或啟用此選項。
附註: 這項設定不適用於 OLAP 資料來源。
在樞紐分析表中,執行下列其中一項操作:
-
按一下展開或摺疊您想要的項目旁的按鈕。
附註: 如果您沒有看到展開或摺疊的鈕,請參閱本主題中顯示或隱藏樞紐分析表展開與摺疊按鈕章節。
-
按兩下您想要展開或摺疊的項目。
-
以滑鼠右鍵按一下項目,按一下展開/摺疊,然後執行下列其中一項:
-
若要查看目前項目的詳細資訊,請按一下 展開。
-
若要隱藏目前項目的詳細資訊,請按一下 摺疊。
-
若要隱藏的欄位中的所有項目詳細資料,請按一下摺疊整個欄位。
-
若要查看欄位中的所有項目詳細資料,請按一下 展開整個欄位。
-
根據預設顯示展開與摺疊按鈕,但您可能已經隱藏按鈕(例如,您不想在列印報表時顯示)。 若要使用這些按鈕來展開或摺疊報表中的詳細資料的層級,您必須確定按鈕會顯示。
在 [數據透視表] 索引標籤的 [顯示] 群組中,按兩下 [+/- 按鈕] 以顯示或隱藏展開和折疊按鈕。
![[顯示] 群組中的功能區命令](https://support.content.office.net/zh-tw/media/cbdf56b4-eea3-4fcb-90dc-c74805f06c97.png)
附註: 展開和摺疊按鈕僅適用於具有詳細資料的欄位。
顯示或隱藏數據透視表從表格或範圍建立的數據透視表支援或隱藏詳細數據。
顯示值欄位的詳細資料
-
在樞紐分析表中,執行下列其中一項操作:
-
按一下樞紐分析表中的任何位置。 在 [ 數據透視表] 索引標籤上,按兩下 [顯示詳細數據]。
-
以滑鼠右鍵按一下 樞紐分析表的值區域中的欄位,然後按一下 顯示詳細資料。
-
按兩下樞紐分析表 值區域中的欄位。
值欄位所依據的詳細數據會放在新的工作表上。
-
隱藏值欄位的詳細資料
-
以滑鼠右鍵按一下 包含值欄位資料的工作表索引標籤,然後按一下 隱藏 或 刪除。
iPad 上的數據透視表會逐步推出給在 iPad 版本 2.80.1203.0 及更新版本上執行 Excel 的客戶。
展開及折疊數據透視表中的層級
在數據透視表中,長按您要展開或折疊的專案。

執行下列其中一個動作:
-
點選 [展開欄位 ] 以查看目前專案的詳細數據。
-
點選 [折迭欄位 ] 以隱藏目前項目的詳細數據。
需要更多協助嗎?
您可以隨時詢問 Excel 技術社群中的專家,或在社群中取得支援。










