目前,Mac 版 Outlook 不支援 CalDAV 或 CardDAV 因特網標準。 這表示當您新增 iCloud 電子郵件帳戶時,Mac 版 Outlook 不會同步您的 iCloud 行事曆或連絡人。 也就是說,有一種方式可以將您的 iCloud 行事曆與 Mac 版 Outlook 同步處理—您可以訂閱 iCloud 行事曆以 Outlook 網頁版 (Outlook Web Access) ,一旦您這麼做,訂閱的 iCloud 行事歷就會自動與 Mac 版 Outlook 同步處理。
-
開啟瀏覽器視窗並登入您的 iCloud 帳戶。
-
在 iCloud 中,按兩下 [ 行事歷]。
-
按下您要在 Outlook 中設定的行事歷旁的 [ 共用行事曆 ] 圖示,並確定已啟用 公用行事曆 。
![iCloud 中的 [共享行事曆] 圖示](https://support.content.office.net/zh-tw/media/7a3a3519-c698-4275-8d55-ba424716845b.png)
附註: 如果已啟用 公用行事曆 ,您應該會看到統一資源定位器 (行事曆的 URL) 。
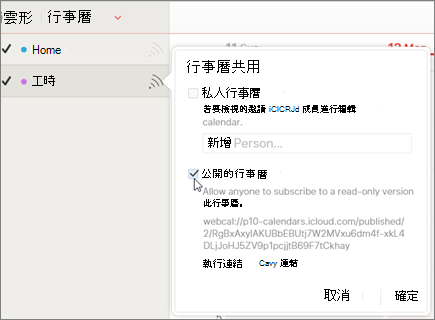
-
按兩下 [複製連結]。
-
在另一個瀏覽器視窗中,登入 Outlook 網頁版。
-
在瀏覽窗格底部,選取 [行事曆]。
![頁面底部 [行事曆] 按鈕的螢幕擷取畫面](https://support.content.office.net/zh-tw/media/60ab2c14-c836-4805-a25b-a10aeb63b5de.png)
-
在工具列上,選取 [新增行事曆] > [從網際網路]。
![[新增行事曆] 按鈕的螢幕擷取畫面](https://support.content.office.net/zh-tw/media/4252573b-110a-477c-beba-a9a2b582caff.png)
-
在 [行事 曆訂閱 ] 對話框中,貼上您在步驟 4 中複製的連結。 此外,輸入行事曆的唯一名稱,例如「iCloud 工作行事曆」,然後按兩下 [ 儲存]。
您應該會看到 iCloud 行事曆列在 [Outlook 網頁版 中的其他行事曆] 底下。
![iCloud 行事曆出現在 Outlook 網頁版 的 [其他行事歷] 底下](https://support.content.office.net/zh-tw/media/4cc692d8-36ad-4fb8-8b70-8fcde13b223e.png)
當您在 Mac 版 Outlook 上新增相同的帳戶時,此訂閱的行事曆也會出現在 Mac 版 Outlook 行事曆中。
附註: Outlook 網頁版 中的 iCloud 行事歷可能需要幾分鐘的時間,才能與 Mac 版 Outlook 同步處理。 請記住,您可能需要重新啟動 Mac 版 Outlook,才能顯示同步處理的行事曆。
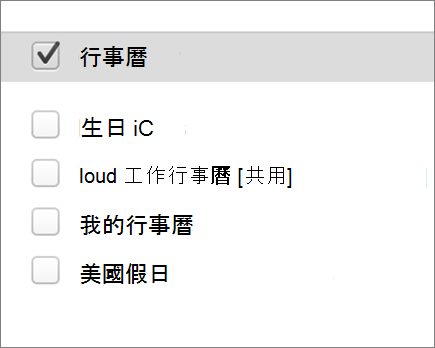
附註:
-
登入 Outlook 網頁版的帳戶也必須新增至 Mac 版 Outlook。 該帳戶可以是您在 Office 365 或 Exchange 上的公司或學校帳戶,或是任何 Outlook 帳戶 (,例如 @outlook.com、@hotmail.com) 。
-
如需同步處理 iCloud 電子郵件的相關信息,請參閱 將電子郵件帳戶新增至 Outlook。










